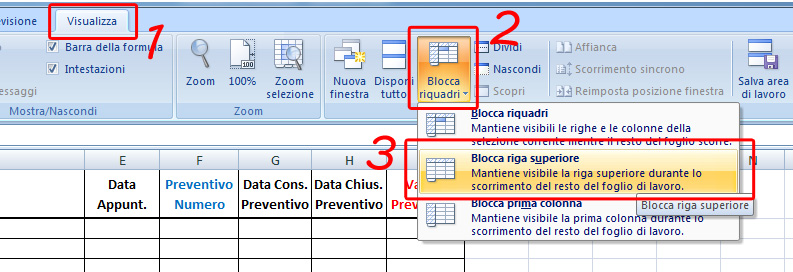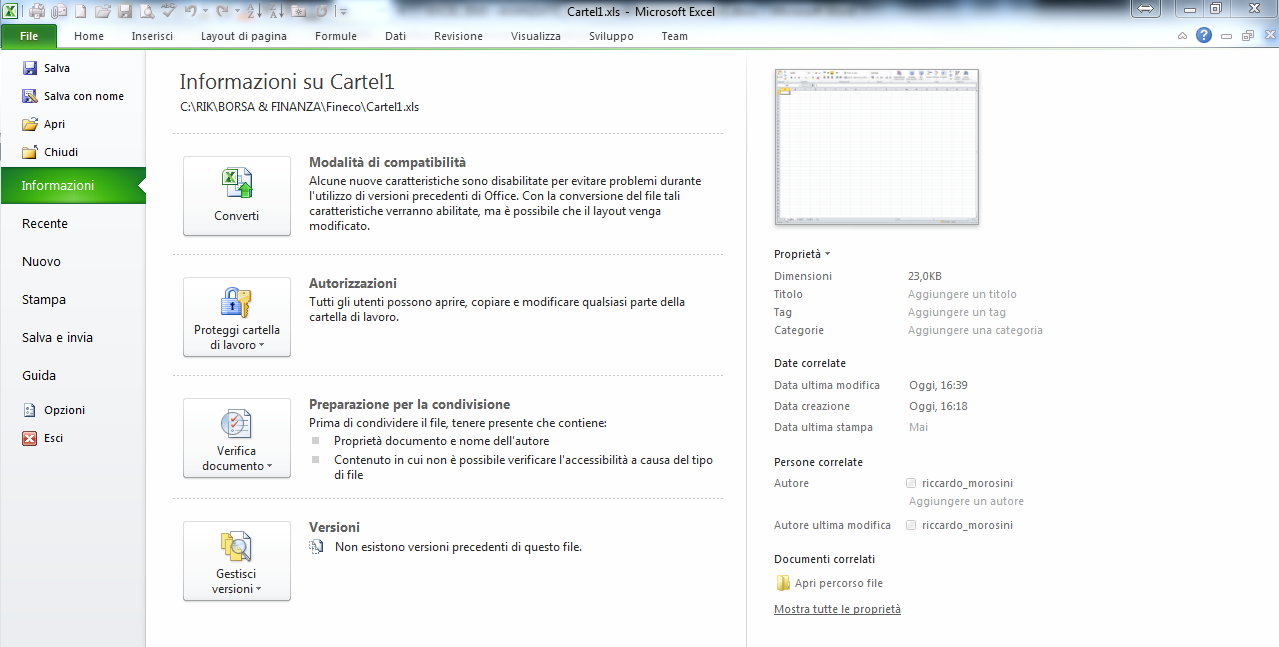
La sezione Informazioni contiene le 4 sezioni che vedete nella slide soprastante (Modalità di compatibilità, Autorizzazioni, Preparazione per la condivisione e Versioni). Nella sezione Recente abbiamo gl’ultimi file e le ultime posizioni aperte di recente:

Nella sezione Nuovo, possiamo creare un nuovo file di Excel:
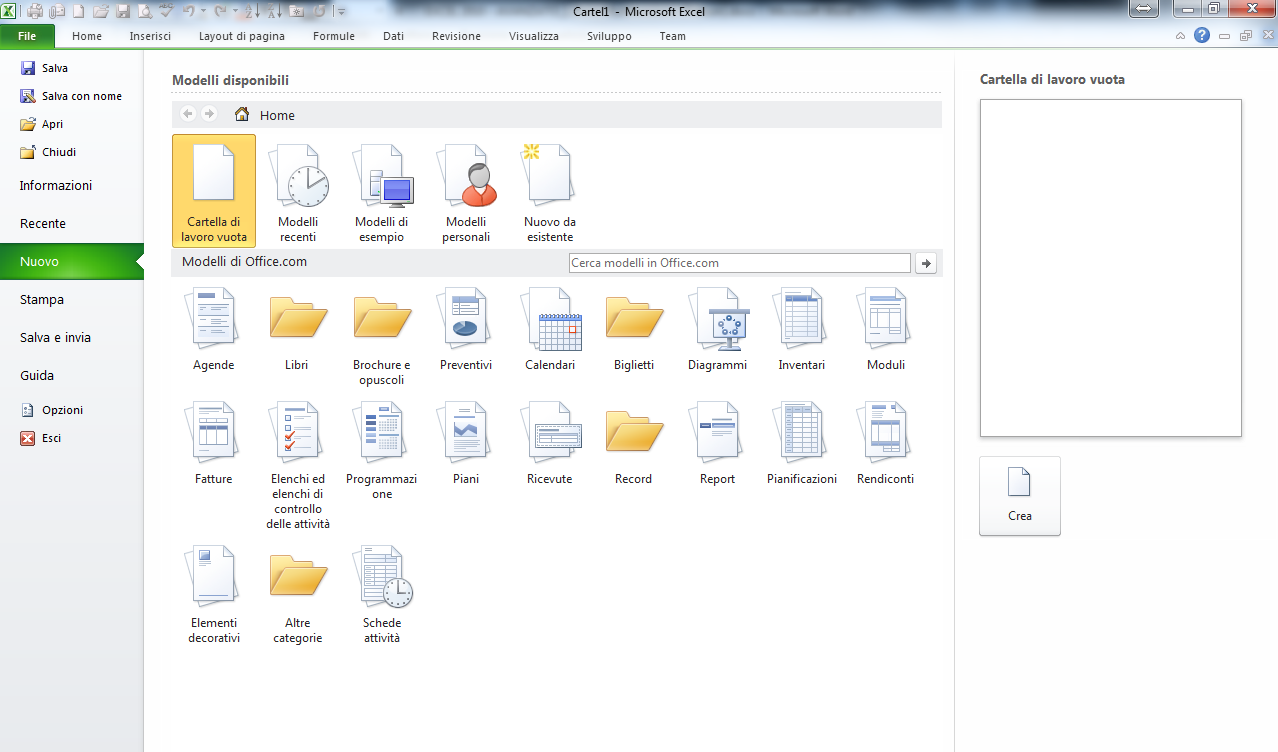
oppure controllare nei Modelli disponibile se esiste già qualcosa di pronto:
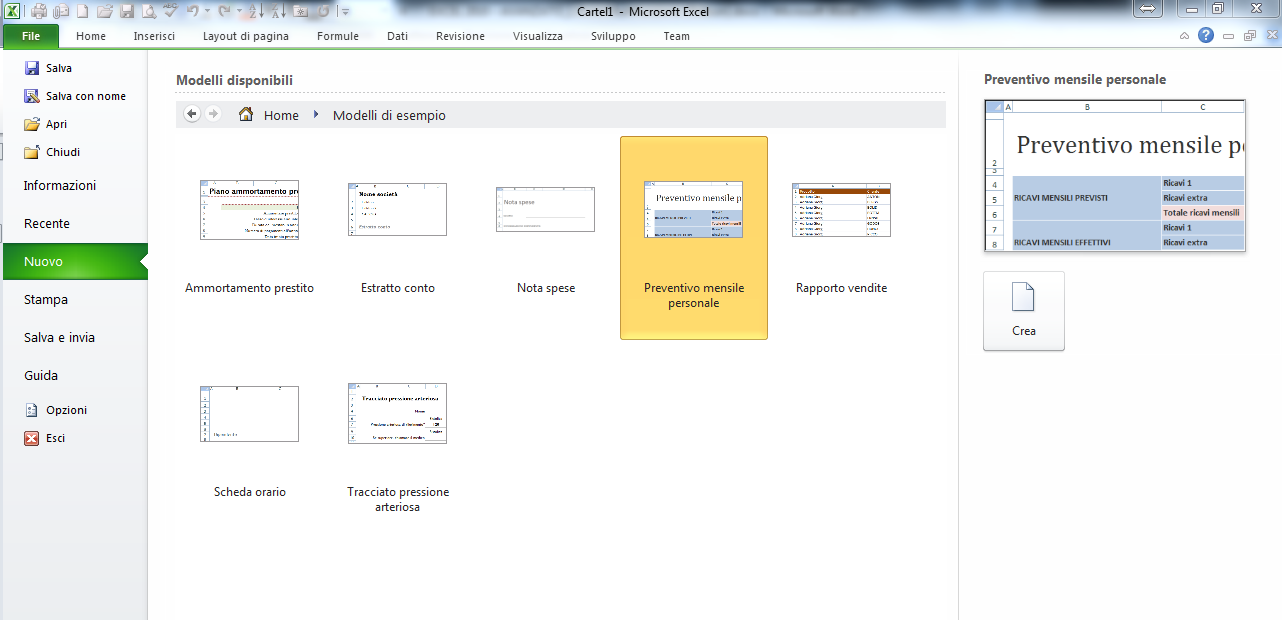
Apriamone un paio per vederne le caratteristiche. La sezione Stampa mostrare l’orientamento, i margini, la scala:
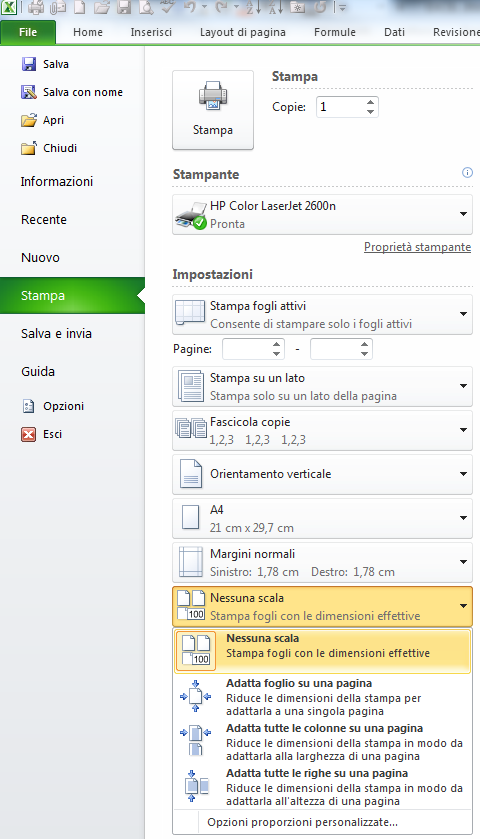
Nella sezione Salva e Invia abbiamo diverse possibilità di gestire il nostro file Excel: ad es. possiamo inviarlo come allegato email, trasformalo in un file PDF, inviarlo come FAX Internet, salvarlo sul WEB, in SharePoint ….

Nella sezione Opzioni\Generale possiamo configurare parecchia roba: ad es. il numero di fogli da includere, il carattere, la dimensione.
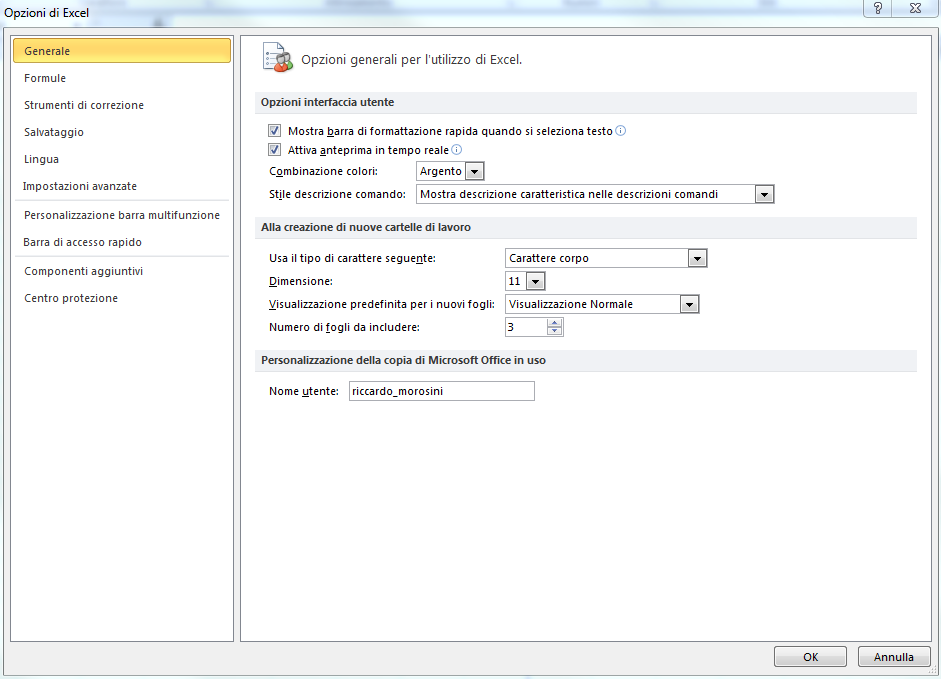
Nella sezione Opzione\Formule le opzioni di calcolo, l’utilizzo delle formule, controllo errori sezione Opzione\Strumenti di correzione in particolare nella sotto sezione Opzioni correzione automatica
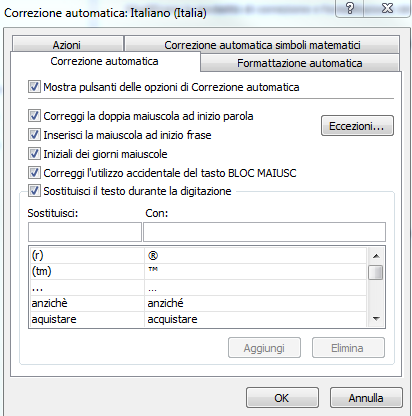
sezione Opzione\Salvataggio sezione Opzione\Impostazioni avanzate analizzare a grandi linee le voci presenti sezione Opzione\Personalizzazione barra multifunzione, che non toccherei
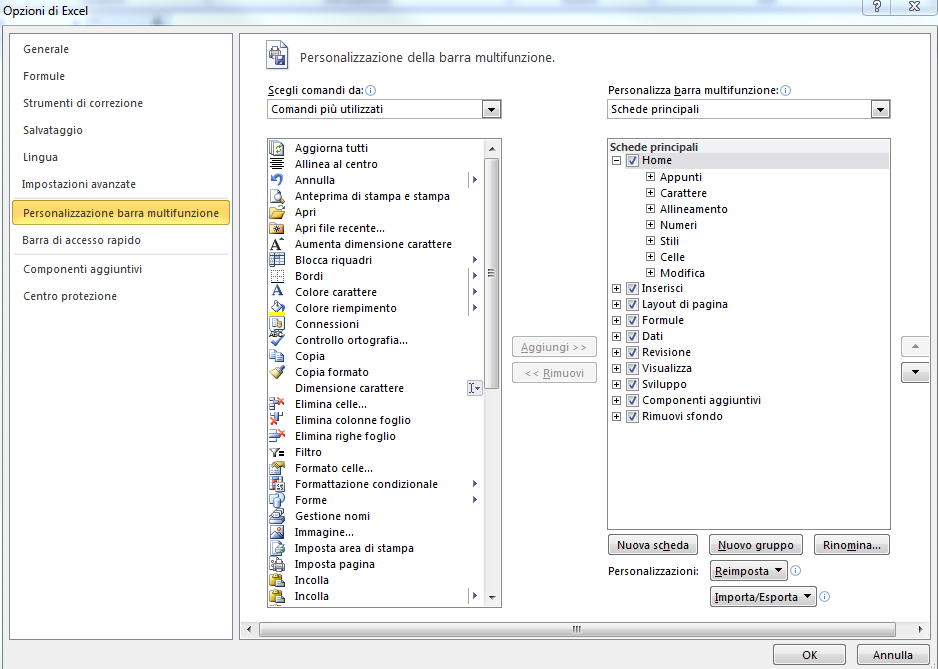
sezione Opzione\Barra di accesso rapido che invece personalizzerei a dovere
Poi passiamo ad dare una VELOCE occhiata alle barre multifunzioni (ribbon nella veriosne inglese)









E’ importante ricordare che alcuni comandi delle barre multifunzione vengono visualizzati solo quando sono necessari, in risposta alle azioni dell’utente. Ad esempio quando faccio un grafico compaiono le parti per la gestione di quest’ultimo.


Premo F si apre la sezione File, premo Q e si aprono i tasti a scelta rapida della sezione Informazioni:
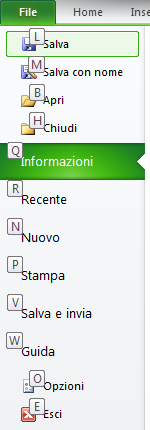


Si seleziona il file da importare (nel formato .txt .csv, .prn creato dal driver della stampante) e si attiva la procedura guidata di importazione Nel Passaggio 1 di 3, seleziono Delimitato e faccio avanti. Poichè nel nostro caso il file di testo da importare è delimitato da
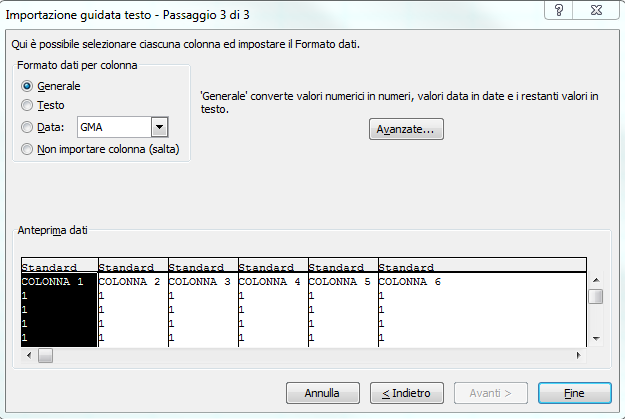
Digitando Fine ci verrà chiesto dove vogliamo inserire i dati da importare (ci propone per default la cella A1 del Foglio1):
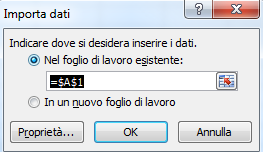

Si seleziona il file .accdb da importare e si attiva una form dove possiamo scegliere le tabelle o le query (sapete cos’è una query? Se no mostrarne un esempio) presenti nel database di Access:
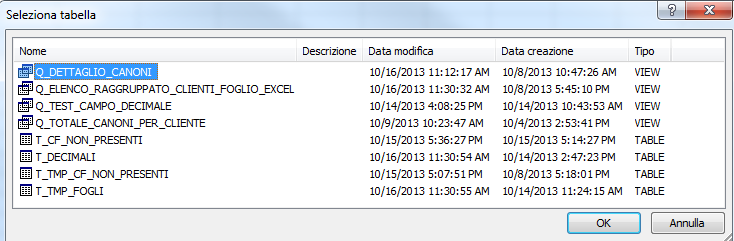
Selezioniamo la tabelle/query che vogliamo importare, ci verrà chiesto come visualizzare i dati nella cartella di lavoro:

Il risultato sarà:
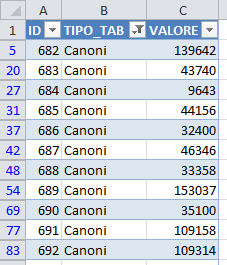

che ricorda all'utente che il foglio di lavoro potrebbe includere caratteristiche non supportate dai formati di file di testo. Se si è interessati esclusivamente a salvare i dati del foglio di lavoro nel nuovo file di testo, fare clic su Sì. Se non si è certi e si desidera ottenere ulteriori informazioni sulle caratteristiche di Excel non supportate dai formati di file di testo, fare clic su ?. Oppure con Salva e invia\Cambia tipo di file\Altri tipi di file:

PS: CSV (significa comma-separated values) è un formato di file basato su file di testo utilizzato per l'importazione ed esportazione di una tabella di dati.

Uscirà la form del controllo compatibilità (che ci dice che potrebbero esserci delle funzionalità di Excel 2010 non supportate nelle versioni precedenti):
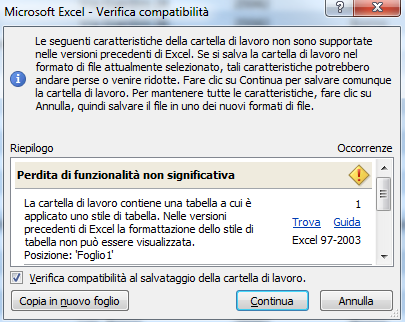
Cliccando su Continua creerò il file nella versione precedente.
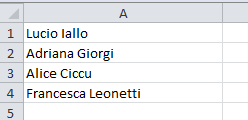
E di voler dividerli su 2 colonne. Selezionare l'intervallo di dati che si desidera convertire. Nel gruppo Strumenti dati della scheda Dati fare clic su Testo in colonne

Nel passaggio della Conversione guidata testo in colonne fare clic su Delimitato poiché i nostri dati solo “delimitati” da uno spazio e quindi fare clic su Avanti.
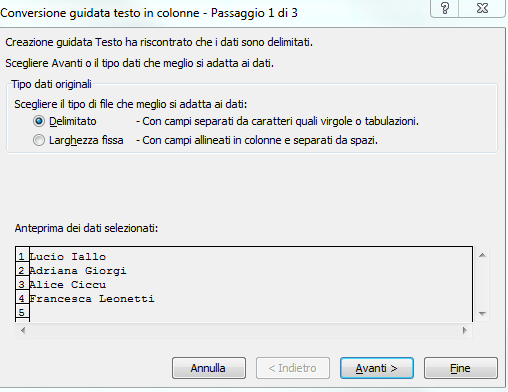
Nel passaggio 2 selezionare la casella di controllo Spazio e quindi deselezionare le altre caselle di controllo in Delimitatori. Nella casella Anteprima dati vengono visualizzati nomi e cognomi in due colonne separate.
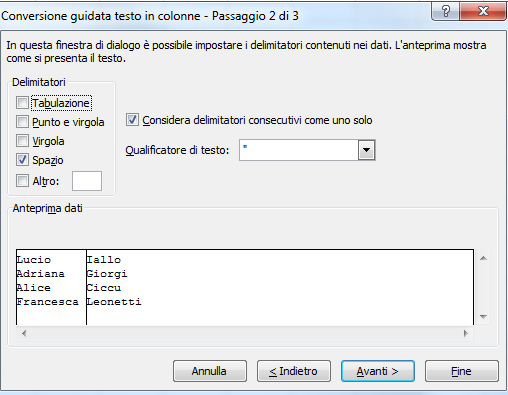
Fare clic su Avanti. Nel passaggio 3 fare clic su una colonna nella casella Anteprima dati e quindi fare clic su Testo in Formato dati per colonna. Ripetere questo passaggio per ogni colonna nella casella Anteprima dati.
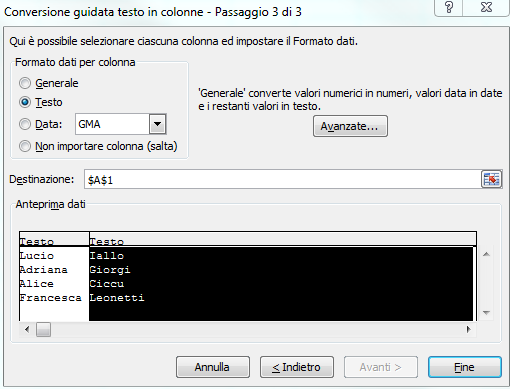
Per inserire il contenuto separato nelle colonne accanto al nome completo, fare clic sull'icona a destra della casella Destinazione e quindi selezionare la cella accanto al nome nell'elenco (nell'esempio, B2). Importante: se non viene specificata una nuova destinazione per le nuove colonne, i dati divisi sostituiranno i dati originali. Fare clic sull'icona a destra di Conversione guidata testo in colonne.

Scegliere il pulsante Fine
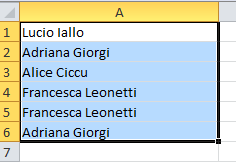
Nel gruppo Strumenti dati della scheda Dati fare clic su Rimuovi duplicati.

In Excel verrà visualizzato un messaggio che indica il numero dei valori duplicati rimossi e il numero dei valori univoci rimanenti oppure che indica che non sono stati rimossi valori duplicati.
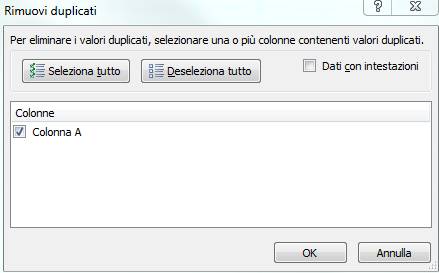
Premo OK uscirà la msgbox che ci conferma che sono stati rimossi i valori duplicati.

Il risultato sarà:
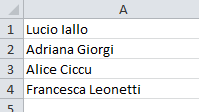
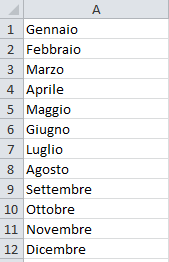
Vogliamo che nella colonna B venga scritto il numero del mese (es: marzo = 3). Come facciamo? Bisogna utilizzare una funzione SE nidificata; vediamo come:
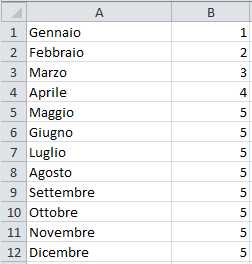
2. SOMMA.SE

Vediamo un esempio:
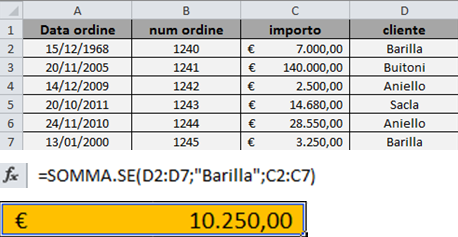
3. CONTA.SE
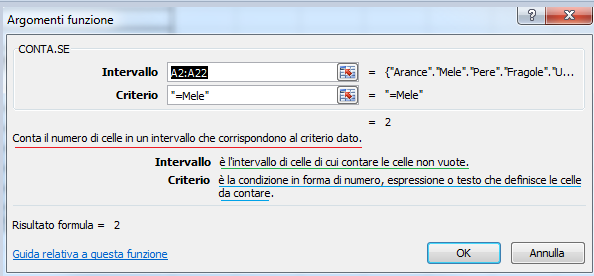
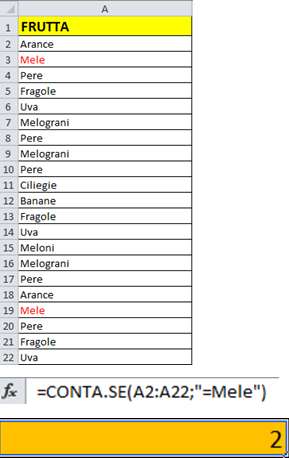
4. CONTA.SE.PIU E’ come la CONTA.SE ma ho la possibilità di inserire più criteri:
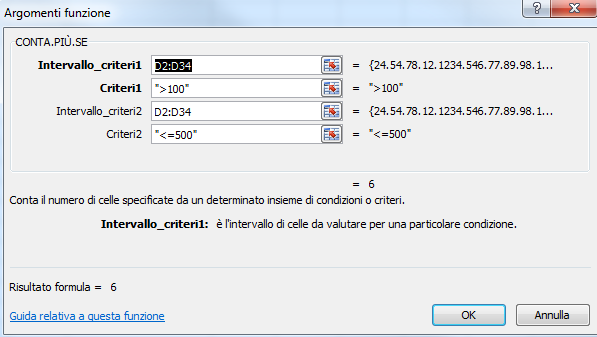
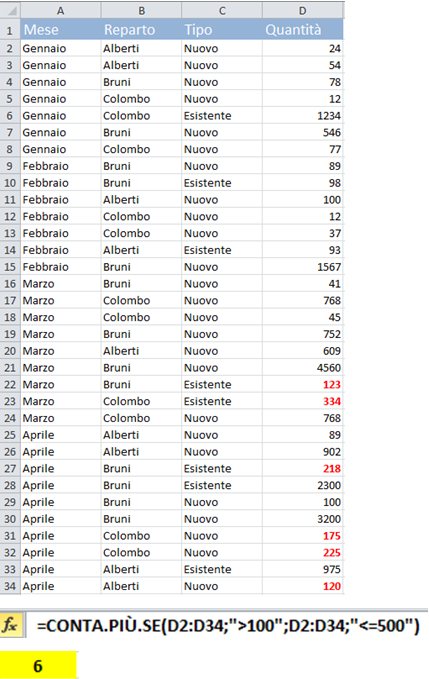
5. SOMMA.PIU.SE E’ come la SOMMA.SE ma ho la possibilità di inserire più criteri:
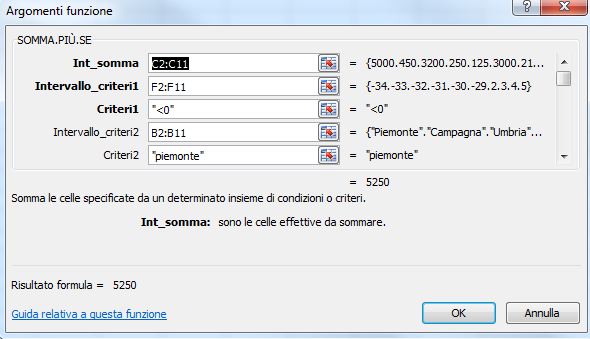
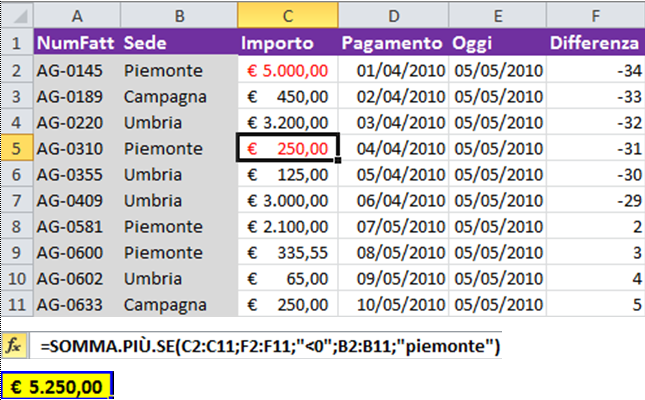
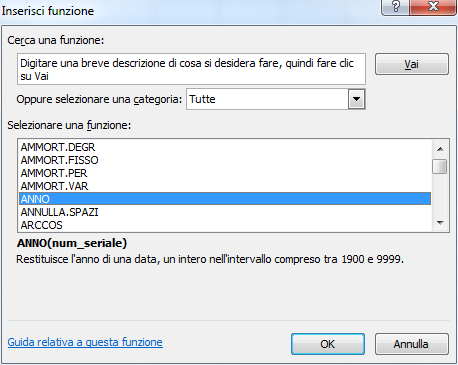
Se clicco sul link Guida relativa a questa funzione si apre il form dell'help:
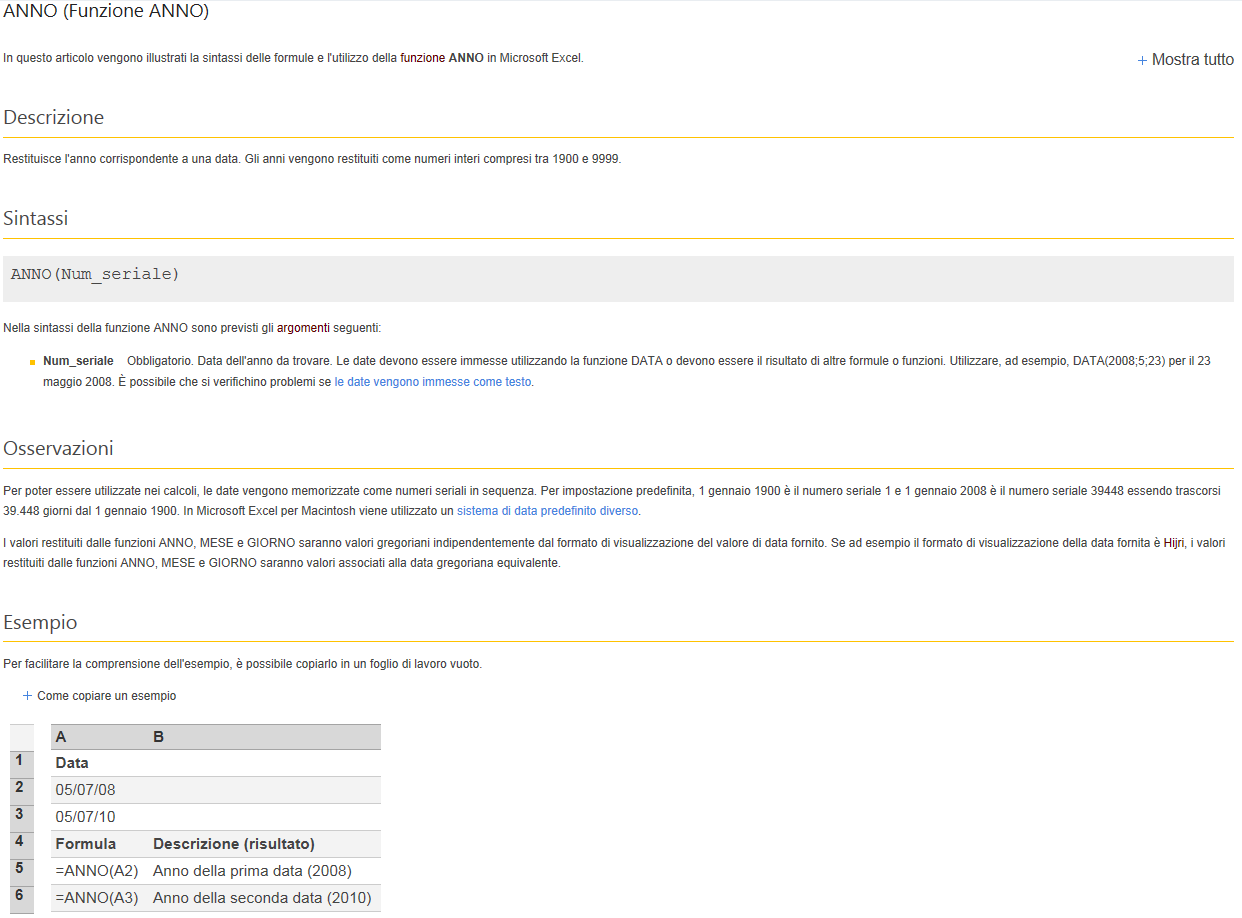
Ovviamente per analizzare a fondo ogni funzione ci vorrebbe un corso di un mese, oggi per ovvi motivi diamo uno sguardo veloce ad ogni categoria. Se avrete bisogno di maggiori dettagli vi lascio il mio indirizzo di posta elettronica.
 Un nome è una sintassi abbreviata significativa che rende più chiaro lo scopo di un riferimento di cella, di una costante, di una formula o di una tabella,
non sempre di immediata comprensione. Le informazioni seguenti illustrano esempi comuni di nomi che possono risultare utili per spiegare il significato
degli elementi.
Un nome è una sintassi abbreviata significativa che rende più chiaro lo scopo di un riferimento di cella, di una costante, di una formula o di una tabella,
non sempre di immediata comprensione. Le informazioni seguenti illustrano esempi comuni di nomi che possono risultare utili per spiegare il significato
degli elementi.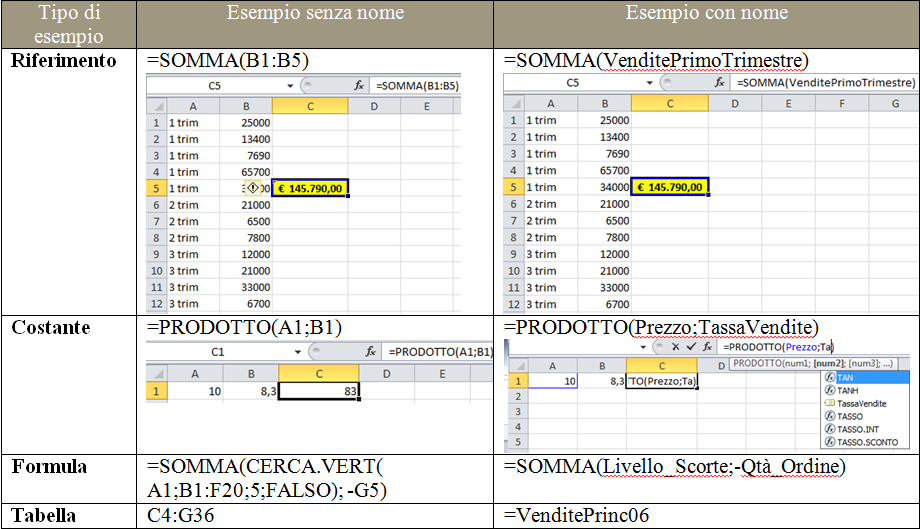
 Nella finestra di dialogo Crea nomi da selezione specificare la posizione delle etichette selezionando la casella di controllo Riga superiore, Colonna sinistra,
Riga inferiore o Colonna destra
Nella finestra di dialogo Crea nomi da selezione specificare la posizione delle etichette selezionando la casella di controllo Riga superiore, Colonna sinistra,
Riga inferiore o Colonna destraNota: un nome creato con questa procedura fa riferimento esclusivamente alle celle contenenti valori e non include le etichette di riga e colonna esistenti
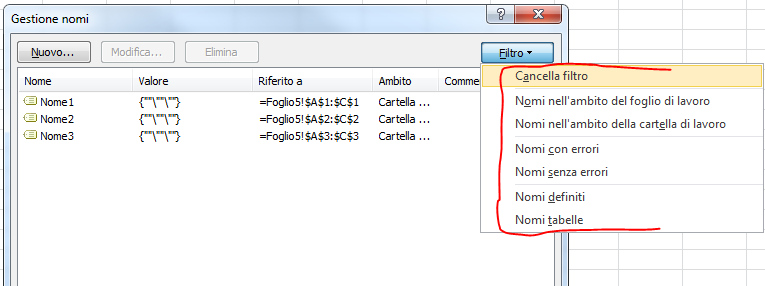 Per aprire la finestra di dialogo Gestione nomi\Formula\Nomi definiti\Gestione nomi
Per aprire la finestra di dialogo Gestione nomi\Formula\Nomi definiti\Gestione nomi
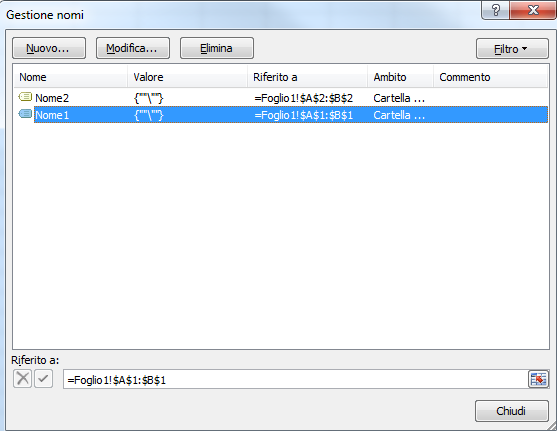
1) Per ridimensionare automaticamente la colonna in modo che si adatti al valore più lungo, fare doppio clic sul lato destro dell'intestazione della colonna. 2) Per ordinare l'elenco di nomi in ordine crescente o decrescente, fare clic sull'intestazione della colonna. 3) Per filtrare utilizzare il pulsante filtro. Ogni operazione di filtro disattiva quello precedente. 4) Sempre da questa form è possibile modificare/cancellare il nome

In Opzioni di calcolo guardare sotto Calcolo cartella di lavoro
- Automatico: le formule vengono ricalcolate automaticamente. - Automatico tranne che per le tabelle di dati: le formule vengono ricalcolate, a meno che la formula si trovi in una tabella dati. - Manuale: le formule non vengono mai ricalcolate automaticamente. Ricalcola cartella di lavoro prima del salvataggio: questa opzione è disponibile solo se Calcolo cartella di lavoro è impostato su Manuale. Se questa casella di controllo è selezionata, le formule non vengono ricalcolate automaticamente fino a quando la cartella di lavoro non viene salvata. Oppure direttamente dalla barra multifunzione:

Per analisi di simulazione si intende il processo di modifica dei valori contenuti nelle celle per verificare in che modo tali modifiche influiranno sul risultato delle formule nel foglio di lavoro. È ad es. possibile utilizzare una tabella dati per modificare il tasso di interesse e la lunghezza del termine di restituzione utilizzati per un prestito allo scopo di stabilire i possibili importi delle rate mensili. Nell'es. sotto la cella C2 contiene la formula di pagamento =RATA(B3/12;B4;-B5) che utilizza due celle di input, B3 e B4, seleziono il menù DATI\ANALISI DI SIMULAZIONE\TABELLA DATI:
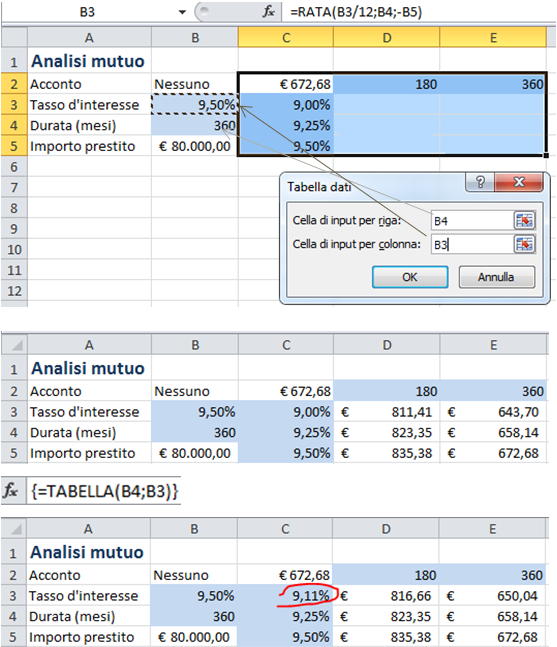
 Il controllo della precisione di una formula o la ricerca dell'origine di un errore possono risultare difficili se la formula utilizza celle precedenti o dipendenti.
- Celle precedenti: sono celle a cui fa riferimento una formula contenuta in un'altra cella.
Se ad es. la cella D10 contiene la formula =B5, la cella B5 è precedente rispetto alla cella D10.
- Celle dipendenti contengono formule che fanno riferimento ad altre celle.
Se, ad es., la cella D10 contiene la formula =B5, la cella D10 è dipendente dalla cella B5.
Il controllo della precisione di una formula o la ricerca dell'origine di un errore possono risultare difficili se la formula utilizza celle precedenti o dipendenti.
- Celle precedenti: sono celle a cui fa riferimento una formula contenuta in un'altra cella.
Se ad es. la cella D10 contiene la formula =B5, la cella B5 è precedente rispetto alla cella D10.
- Celle dipendenti contengono formule che fanno riferimento ad altre celle.
Se, ad es., la cella D10 contiene la formula =B5, la cella D10 è dipendente dalla cella B5.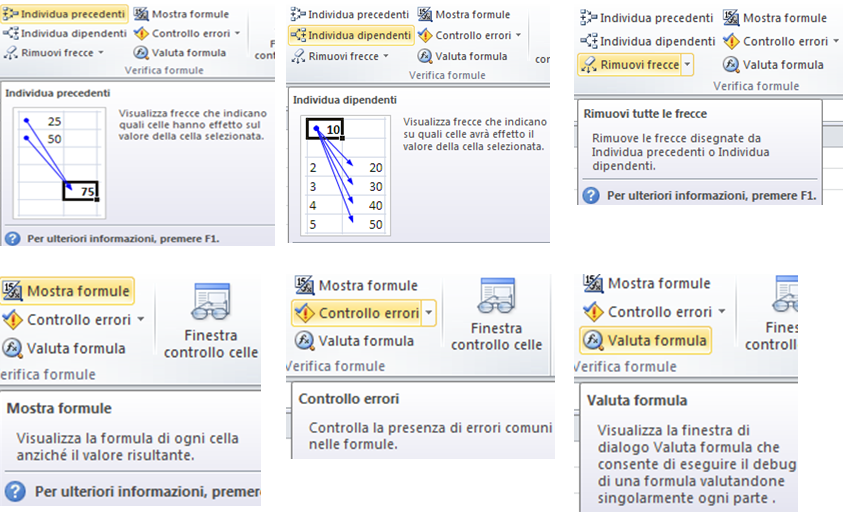
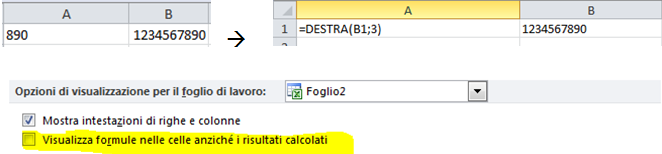
Suggerimenti: Per visualizzare e nascondere le formule, è inoltre possibile premere CTRL+MAIUSC+8. Visualizzare le formule consente di individuare eventuali errori
 Verrà visualizzata la finestra di dialogo Ordina
Verrà visualizzata la finestra di dialogo Ordina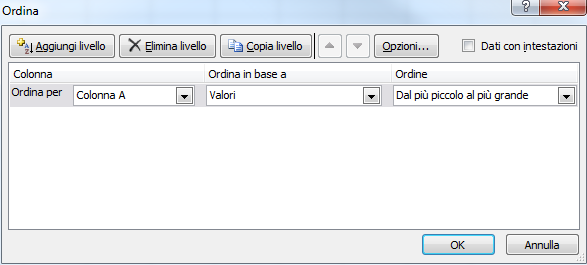
3) Nella casella Ordina per in Colonna selezionare le colonne a cui si desidera applicare l'ordinamento 4) In Ordina in base a selezionare il tipo di ordinamento. Eseguire una delle operazioni seguenti: a) Per ordinare in base al colore delle celle, selezionare Colore cella
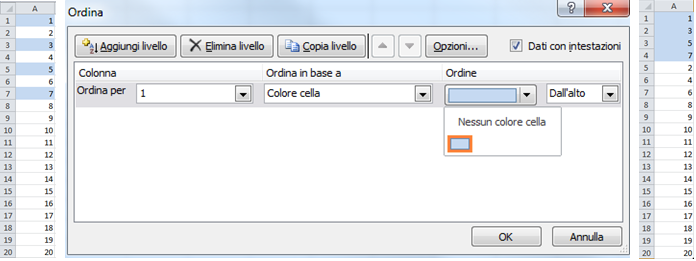
b) Per ordinare in base al colore del carattere, selezionare Colore carattere c) Per ordinare in base a un set di icone, selezionare Icona cella 5) In Ordine fare clic sulla freccia accanto al pulsante e quindi, a seconda del tipo di formato, selezionare un colore della cella, un colore dei caratteri o un'icona della cella. 6) In Ordine selezionare la modalità di ordinamento desiderata:
Nota: non esiste un ordinamento predefinito basato sul colore della cella, del carattere o sull'icona. È necessario definire l'ordine desiderato per ogni operazione di ordinamento.
7) Per specificare il colore della cella, il colore del carattere o l'icona successivi su cui basare l'ordinamento, fare clic su Aggiungi livello e quindi ripetere i passaggi dal 3 al 5. Verificare che venga selezionata la stessa colonna nella casella Poi ordina per e che venga effettuata la stessa selezione in Ordine. Ripetere l'operazione per ogni colore della cella, colore del carattere o icona da includere nell'ordinamento. 8) Per riapplicare un ordinamento dopo avere modificato i dati, fare clic su una cella nell'intervallo o nella tabella e quindi su Riapplica nel gruppo Ordina e filtra della scheda Dati.
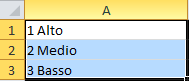
b) Selezionare l'intervallo appena immesso. Utilizzando l'esempio precedente, selezionare le celle A1:A3. c) Fare clic sulla scheda File ?Opzioni ? Impostazioni avanzate. d) In Generale (in fondo alla lista) fare clic su Modifica elenchi personalizzati. e) Scegliere Importa nella finestra di dialogo Elenchi personalizzati e quindi fare clic su OK due volte:
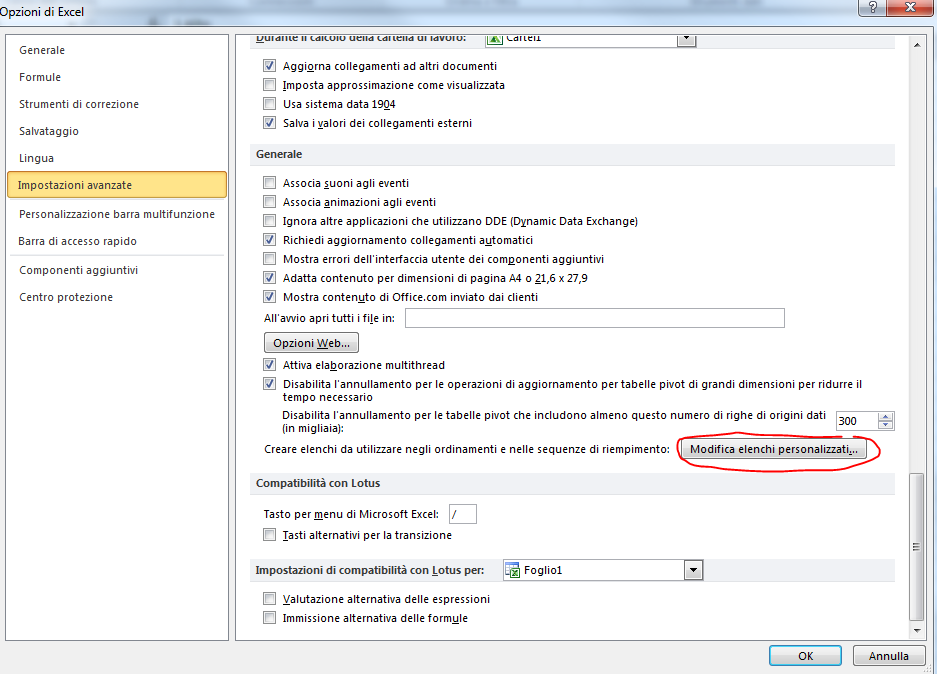
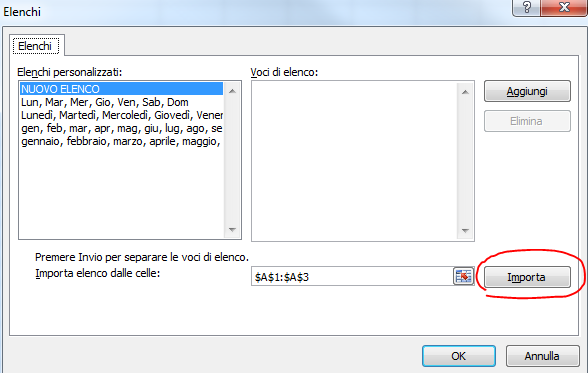
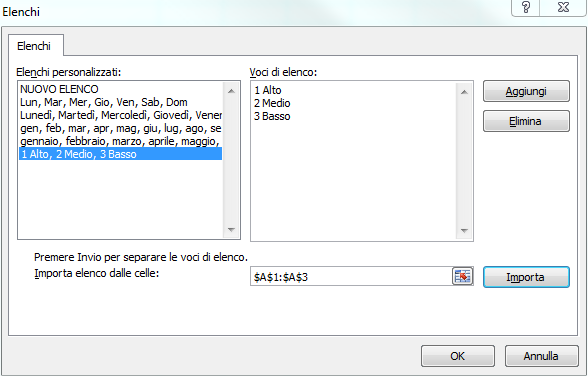
Note: è possibile solo creare un elenco personalizzato basato su un valore (testo, numero e data o ora). Non è possibile creare un elenco personalizzato basato su un formato (colore della cella, colore del carattere o icona). La lunghezza massima di un elenco personalizzato è 255 caratteri e il primo carattere non può essere un numero
2) Selezionare una colonna di dati in un intervallo di dati o verificare che la cella attiva si trovi in una colonna di una tabella 3) Nel gruppo Ordina e filtra della scheda Dati fare clic su Ordina
Verrà visualizzata la finestra di dialogo Ordina
4) Nella casella Ordina per in Colonna selezionare la colonna che si desidera ordinare in base a un elenco personalizzato. 5) In Ordine selezionare Elenco personalizzato 6) Nella finestra di dialogo Elenchi personalizzati selezionare l'elenco personalizzato desiderato. Utilizzando l'elenco personalizzato creato nell'esempio precedente, fare clic su Alto, Medio, Basso 7) Scegliere OK 8) Per riapplicare un ordinamento dopo avere modificato i dati, fare clic su una cella nell'intervallo o nella tabella e quindi su Riapplica nel gruppo Ordina e filtra della scheda ati
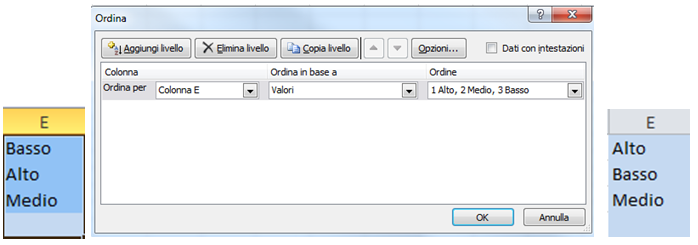
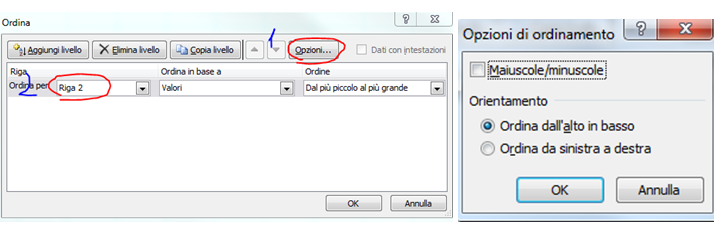 3) Scegliere Opzioni
4) Nella finestra di dialogo Opzioni di ordinamento, in Orientamento, fare clic su Ordina da sinistra a destra e quindi fare clic su OK.
5) Nella casella Ordina per selezionare la riga che si desidera ordinare.
3) Scegliere Opzioni
4) Nella finestra di dialogo Opzioni di ordinamento, in Orientamento, fare clic su Ordina da sinistra a destra e quindi fare clic su OK.
5) Nella casella Ordina per selezionare la riga che si desidera ordinare.
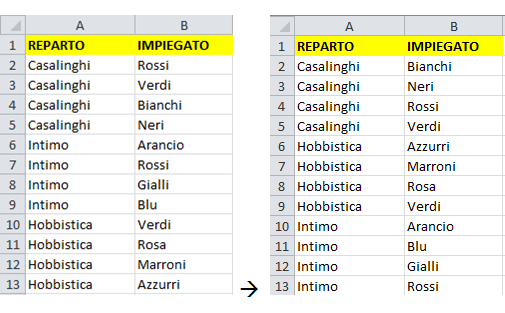 NOTE: per un risultato ottimale, è consigliabile assegnare intestazioni di colonna all'intervallo di celle da ordinare
1) Selezionare un intervallo di celle con due o più colonne di dati o verificare che la cella attiva si trovi in una tabella con due o più colonne.
NON SELEZIONARE LA RIGA CON LE INTESTAZIONI DI COLONNA
2) Nel gruppo Ordina e filtra della scheda Dati fare clic su Ordina
Verrà visualizzata la finestra di dialogo Ordina
3) Nella casella Ordina per selezionare la prima colonna che si desidera ordinare.
4) In Ordina in base a selezionare il tipo di ordinamento.
5) In Ordina selezionare la modalità di ordinamento desiderata.
6) Per aggiungere un'altra colonna in base alla quale effettuare l'ordinamento, fare clic su Aggiungi livello e quindi ripetere i passaggi dal 3 al 5.
7) Per copiare una colonna in base alla quale effettuare l'ordinamento, selezionare la voce e quindi fare clic su Copia livello
8) Per eliminare una colonna in base alla quale effettuare l'ordinamento, selezionare la voce e quindi fare clic su Elimina livello
NOTE: per un risultato ottimale, è consigliabile assegnare intestazioni di colonna all'intervallo di celle da ordinare
1) Selezionare un intervallo di celle con due o più colonne di dati o verificare che la cella attiva si trovi in una tabella con due o più colonne.
NON SELEZIONARE LA RIGA CON LE INTESTAZIONI DI COLONNA
2) Nel gruppo Ordina e filtra della scheda Dati fare clic su Ordina
Verrà visualizzata la finestra di dialogo Ordina
3) Nella casella Ordina per selezionare la prima colonna che si desidera ordinare.
4) In Ordina in base a selezionare il tipo di ordinamento.
5) In Ordina selezionare la modalità di ordinamento desiderata.
6) Per aggiungere un'altra colonna in base alla quale effettuare l'ordinamento, fare clic su Aggiungi livello e quindi ripetere i passaggi dal 3 al 5.
7) Per copiare una colonna in base alla quale effettuare l'ordinamento, selezionare la voce e quindi fare clic su Copia livello
8) Per eliminare una colonna in base alla quale effettuare l'ordinamento, selezionare la voce e quindi fare clic su Elimina livello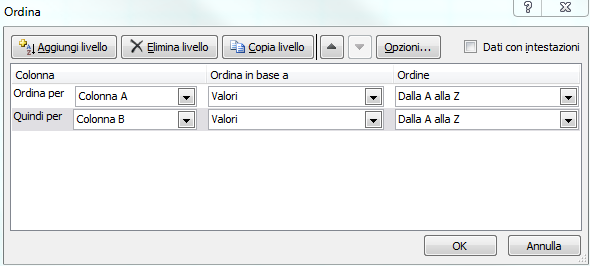

4) Selezionare Continuare con la selezione corrente 5) Fare clic su Ordina 6) Selezionare altre opzioni di ordinamento desiderate nella finestra di dialogo Ordina e quindi fare clic su OK Se i risultati ottenuti non sono quelli desiderati, fare clic su Annulla
Importante: se si utilizza una tabella di Microsoft Excel, il comando Subtotale sarà disattivato. Per aggiungere subtotali a una tabella, è prima necessario convertire la tabella in un normale intervallo di dati e quindi aggiungere il subtotale. Si noti che, in questo modo, dai dati verranno rimosse tutte le funzionalità di tabella ad eccezione della formattazione
Quando si inseriscono subtotali: 1) Subtotali: vengono calcolati con una funzione di riepilogo, ad esempio Somma o Media utilizzando la funzione SUBTOTALE. È possibile visualizzare più di un tipo di funzione di riepilogo per ogni colonna. 2) Totali complessivi: vengono ricavati dai dati di dettaglio, non dai valori dei subtotali. Se ad esempio si utilizza la funzione di riepilogo Media, nella riga del totale complessivo verrà visualizzata una media di tutte le righe di dettaglio dell'elenco, non una media dei valori delle righe di subtotale.
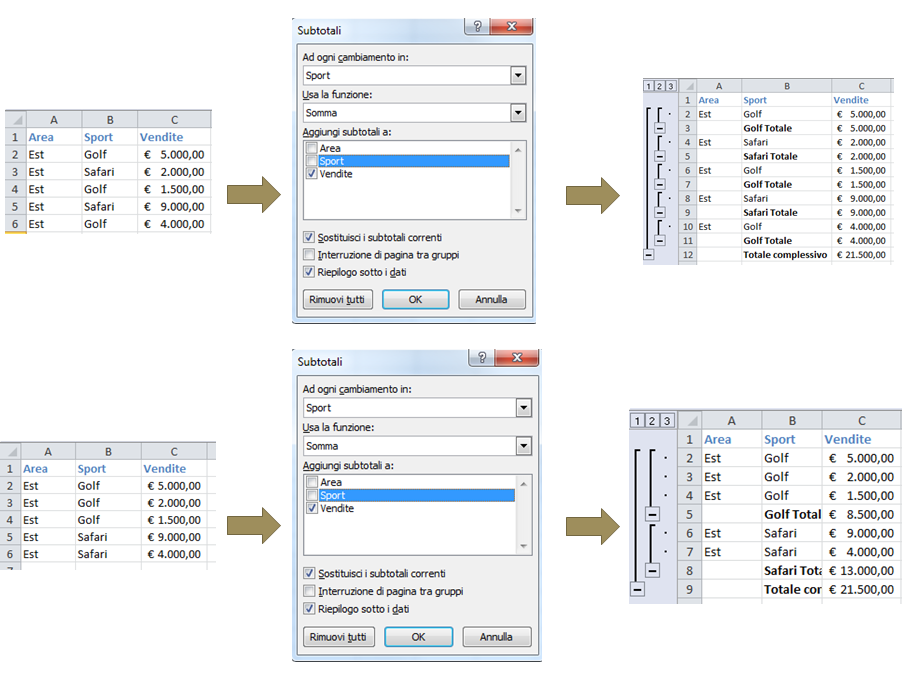
2) Nel gruppo Struttura della scheda Dati fare clic su Subtotali

Verrà visualizzata la finestra di dialogo Subtotale. 3) Nella casella Ad ogni cambiamento in fare clic sulla colonna di cui calcolare il subtotale. Nell'esempio precedente, ad esempio, si seleziona la colonna Sport 4) Nella casella Usa la funzione fare clic sulla funzione di riepilogo che si desidera utilizzare per calcolare i subtotali. Nell'es precedente, si seleziona la colonna Somma. 5) Nella casella Aggiungi subtotale a selezionare la casella di controllo relativa a ogni colonna contenete valori di cui si desidera calcolare il subtotale. Nell'esempio precedente, ad es. si seleziona la colonna Vendite. 6) Per inserire un'interruzione di pagina automatica dopo ogni subtotale, selezionare la casella di controllo Interruzione di pagina tra gruppi. 7) Per specificare una riga di riepilogo al di sopra della riga di dettaglio, deselezionare la casella di controllo Riepilogo sotto i dati. Per specificare una riga di riepilogo al di sotto della riga di dettaglio, selezionare la casella di controllo Riepilogo sotto i dati. Nell'esempio precedente, ad esempio, si deseleziona la casella di controllo. 8) E' possibile facoltativamente utilizzare nuovamente il comando Subtotali ripetendo i passaggi da uno a sette per aggiungere altri subtotali con funzioni di riepilogo diverse. Per evitare di sovrascrivere i subtotali esistenti, deselezionare la casella di controllo Sostituisci i subtotali correnti 9) Per rimuovere un subtotale selezionare la finestra di dialogo Subtotale fare clic su Rimuovi tutto
Inserire le righe di riepilogo utilizzando il comando Subtotale Il comando Subtotale consente di inserire la funzione SUBTOTALE immediatamente sotto o sopra ogni gruppo di righe di dettaglio e crea automaticamente la struttura
Inserire le proprie righe di riepilogo Inserire le proprie righe di riepilogo con le formule immediatamente sotto o sopra ogni gruppo di righe di dettaglio.
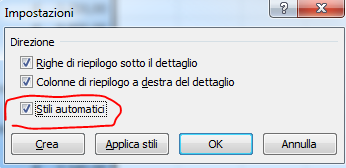
Applicare uno stile a una riga o a una colonna di riepilogo esistente 1) Selezionare le celle a cui si desidera applicare gli stili di struttura. 2) Nel gruppo Struttura della scheda Dati fare clic sul pulsante di visualizzazione della finestra di dialogo Struttura. Selezionare la casella di controllo Stili automatici 3) Fare clic su applica stili Nota: è inoltre possibile utilizzare le formattazioni automatiche per formattare i dati strutturati. Quindi posso creare una RAGGRUPPAMENTO se ho una situazione DIVERSA all’esempio qui sotto:
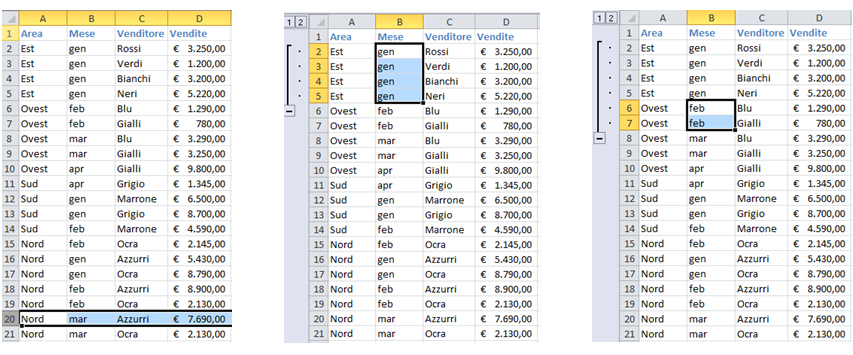 Per crearlo devo avere delle righe VUOTE tra le sezioni che devo raggruppare; Altrimenti si possono inserire i SUBTOTALI
Per crearlo devo avere delle righe VUOTE tra le sezioni che devo raggruppare; Altrimenti si possono inserire i SUBTOTALI
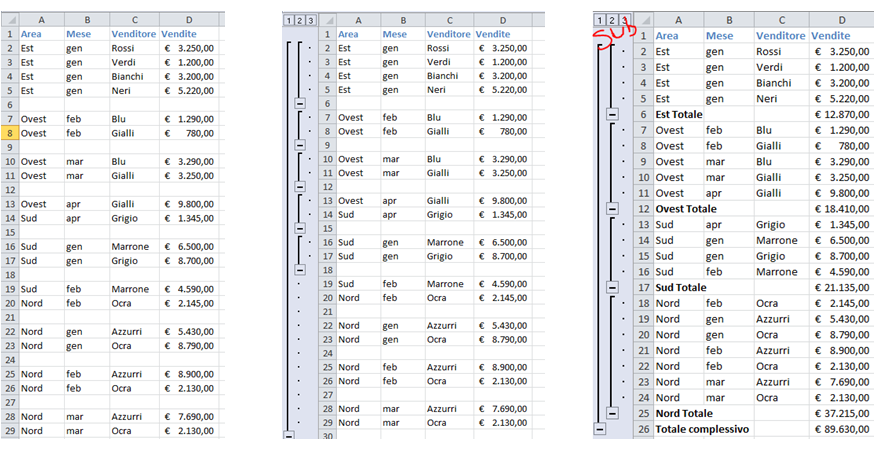

Compaione i tasti con le freccie ricolte verso il basso e se filtriamo si aggiunge anche il simbole del filtro con le righe filtrate di color blu:
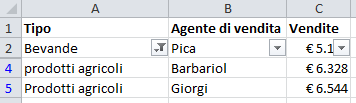
Vediamo i filtri avanzati. Il comando Avanzate presenta alcune differenze sostanziali rispetto al comando Filtro - Determina la visualizzazione della finestra di dialogo Filtro avanzato anziché il menu del filtro automatico
 - I criteri avanzati vengono digitati in un intervallo di criteri distinto sul foglio di lavoro e al di sopra dell'intervallo di celle o della tabella da filtrare.
In Microsoft Office Excel l'intervallo di criteri distinto della finestra di dialogo Filtro avanzato viene utilizzato come origine per i criteri avanzati.
- I criteri avanzati vengono digitati in un intervallo di criteri distinto sul foglio di lavoro e al di sopra dell'intervallo di celle o della tabella da filtrare.
In Microsoft Office Excel l'intervallo di criteri distinto della finestra di dialogo Filtro avanzato viene utilizzato come origine per i criteri avanzati.
Logica booleana: (Agente di vendita = "Giorgi" O Agente di vendita = "Barbariol")
1) Inserire almeno tre righe vuote sopra l'intervallo di elenco da utilizzare come intervallo di criteri. È necessario che l'intervallo di criteri includa etichette di colonna. Verificare che esista almeno una riga vuota tra i valori dei criteri e l'intervallo di elenco.
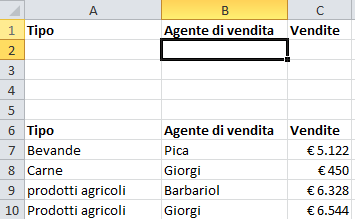
2) Per trovare le righe che soddisfano più criteri per una colonna, digitare i criteri l'uno al di sotto dell'altro in righe distinte dell'intervallo di criteri. Nel caso dell'esempio, immettere quanto segue:
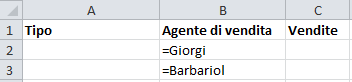
3) Fare clic su una cella dell'intervallo di elenco. Nel caso dell'esempio, fare clic su una cella qualsiasi dell'intervallo A6:C10. 4) Nel gruppo Ordina e filtra della scheda Dati fare clic su Avanzate. 5) Eseguire una delle operazioni seguenti: a) Per filtrare l'intervallo di elenco nascondendo le righe che non corrispondono ai criteri specificati, selezionare il pulsante di opzione Filtra l'elenco sul posto. b) Per filtrare l'intervallo di elenco copiando le righe corrispondenti ai criteri specificati in un'altra area del foglio di lavoro, selezionare il pulsante di opzione Copia in un'altra posizione, selezionare la casella Copia in e fare clic sull'angolo superiore sinistro dell'area in cui si desidera incollare le righe. 6) Nella casella Intervallo criteri immettere il riferimento all'intervallo di criteri, incluse le etichette dei criteri. Nel caso dell'esempio, immettere $A$1:$C$3, cioè:
 Per spostare temporaneamente la finestra di dialogo Filtro avanzato durante la selezione dell'intervallo di criteri, fare clic su Comprimi finestra
Per spostare temporaneamente la finestra di dialogo Filtro avanzato durante la selezione dell'intervallo di criteri, fare clic su Comprimi finestra Logica booleana: (Tipo = "Prodotti agricoli" E Vendite > 1000)
Cancelliamo i criteri inseriti prima e riscriviamo i nuovi criteri; poi Dati\Ordina e filtra\Avanzate:

reimpostiamo l’intervallo elenco e l’intervallo criteri:

PS: per disattivare il filtro avanzato cliccare su CANCELLA

Logica booleana: (Tipo = "Prodotti agricoli" O Agente di vendita = "Barbariol")

Logica booleana: ( (Vendite > 6000 E Vendite < 6500 ) O (Vendite < 500) )

Logica booleana: ( (Agente di vendita = "Giorgi" E Vendite >3000) O (Agente di vendita= "Barbariol" e Vendite > 1500) )

Per trovare elementi di testo che condividono alcuni caratteri ma non altri, eseguire una o più delle operazioni seguenti:

- Digitare uno o più caratteri senza un segno di uguale (=) per trovare righe con un valore di testo in una colonna che inizia con tali caratteri. Se ad esempio si digita il testo Gio come criterio, verranno trovati "Giorgi", "Giordano" e "Giovannini". - Utilizzare un carattere jolly.

Logica booleana: Tipo = inizia con “ca” O Agente di vendita = un nome con "r" come 3° lettera

Logica booleana: Tipo = una corrispondenza esatta di "Prodotti agricoli"

Logica booleana: Vendite > la media di tutte le vendite

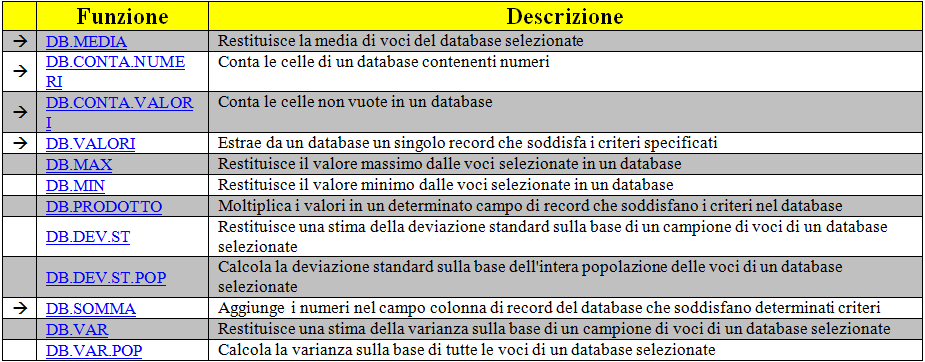
Sintassi: DB.SOMMA(Database; Campo; Criteri)
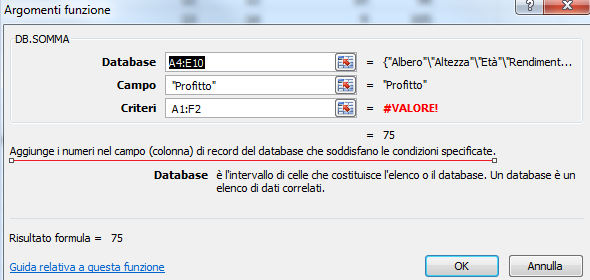
Nella sintassi della funzione DB.SOMMA sono previsti gli argomenti seguenti: - Database: Obbligatorio Intervallo di celle che costituisce l'elenco o il database. Un database è un elenco di dati correlati in cui le righe di informazioni correlate costituiscono i record e le colonne di dati i campi. La prima riga dell'elenco contiene le etichette relative a ciascuna colonna. - Campo: Obbligatorio Indica quale colonna viene utilizzata nella funzione. Immettere l'etichetta di colonna racchiusa tra virgolette doppie, quale "Età" o "Rendimento", oppure immettere un numero, senza racchiuderlo tra virgolette, che rappresenta la posizione della colonna nell'elenco, ovvero 1 per la prima colonna, 2 per la seconda colonna e così via. - Criteri: Obbligatorio Intervallo di celle contenente le condizioni specificate. È possibile utilizzare qualsiasi intervallo per l'argomento di criteri, purché includa almeno un'etichetta di colonna e una cella sottostante l'etichetta di colonna in cui specificare una condizione per la colonna. Osservazioni - È possibile utilizzare come argomento di criteri un intervallo qualsiasi, purché includa almeno un'etichetta di colonna e una cella sottostante l'etichetta di colonna in cui specificare la condizione. - Sebbene sia possibile posizionare l'intervallo dei criteri in qualsiasi punto nel foglio di lavoro, è consigliabile non posizionarlo sotto l'elenco. Se si aggiungono all'elenco ulteriori informazioni, tali informazioni verranno aggiunte alla prima riga sotto l'elenco. Se la riga sotto l'elenco non è vuota, le nuove informazioni non potranno essere aggiunte. - Verificare che l'intervallo dei criteri non si sovrapponga all'elenco. - Per eseguire un'operazione su un'intera colonna del database, inserire una riga vuota sotto le etichette di colonna nell'intervallo dei criteri. Nel 1° es. sotto filtro gli alberi di melo, mentre nel 2° filtro gli alberi da melo >10 metri e <16 metri.
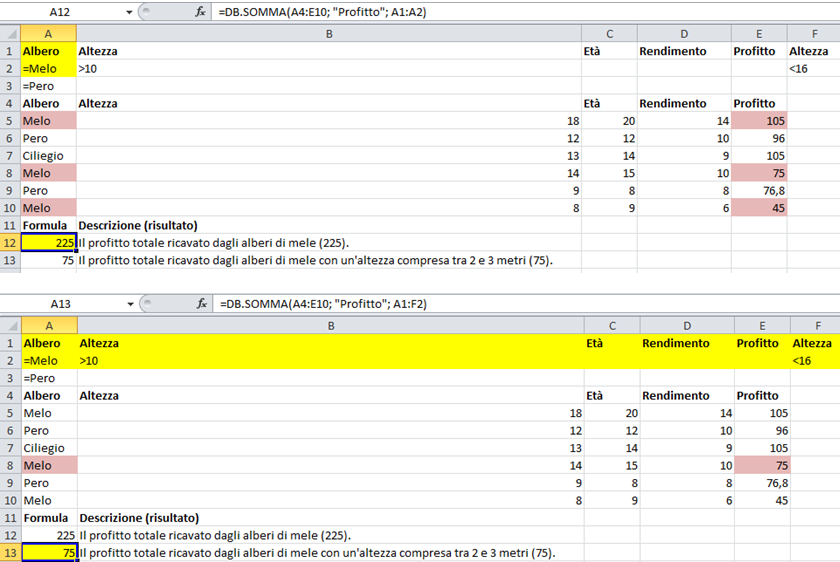
Sintassi: DB.CONTA.NUMERI(Database; Campo; Criteri)
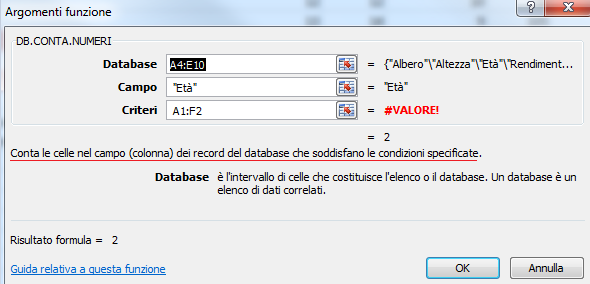
L'argomento campo è facoltativo. Se non viene specificato, la funzione DB.CONTA.NUMERI conterà tutti i record del database che soddisfano i criteri specificati.
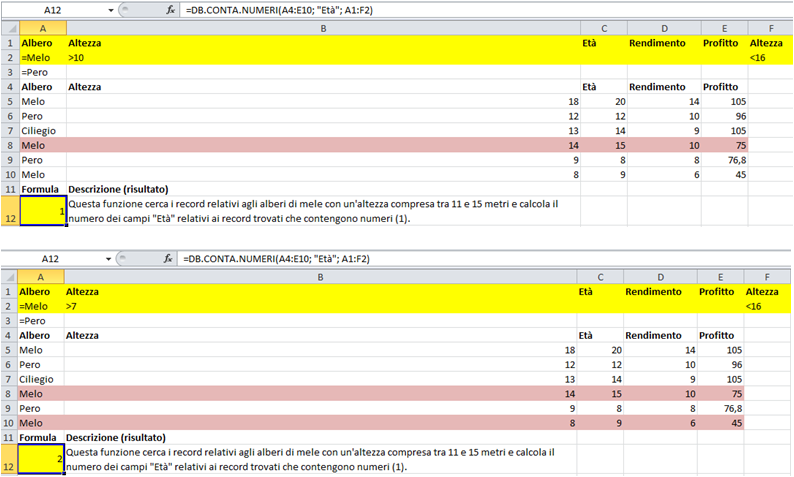
Sintassi: DB.CONTA.VALORI(Database; Campo; Criteri)
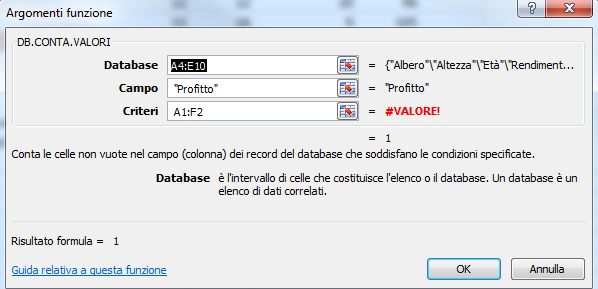
L'argomento campo è facoltativo. Se non viene specificato, la funzione DB.CONTA.VALORI conterà tutti i record del database che soddisfano i criteri specificati.
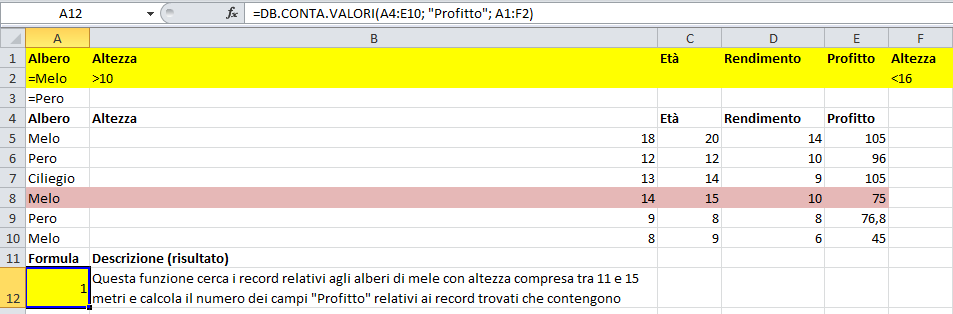
Sintassi: DB.MEDIA(Database; Campo; Criteri)
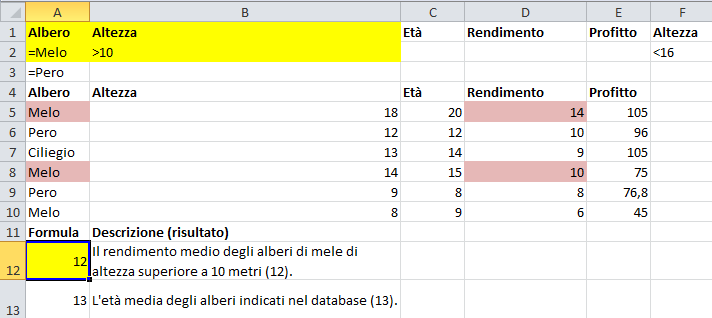
Qui calcoliamo la media degli alberi di melo alti più di 10 metri; come si può leggere sulla tabella c’è ne uno di 18m e uno di 14m (ovviamente questi esempi sono tradotti dal manuale in inglese, i valori originali erano in piedi. 1 piede (pd) = 0,3048 m = 30,48 cm, quindi 10pd sono circa 3m quindi 1pd = 12 pollici (in) quindi 1 in = 2,54 cm)
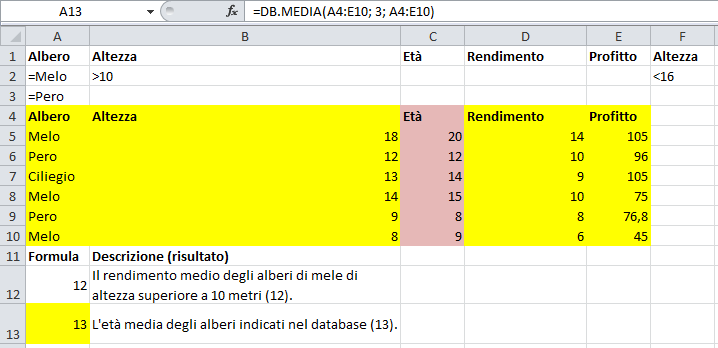
Qui calcoliamo la MEDIA dei valori presenti nella colona C (=3)
Sintassi: DB.VALORI(Database; Campo; Criteri)
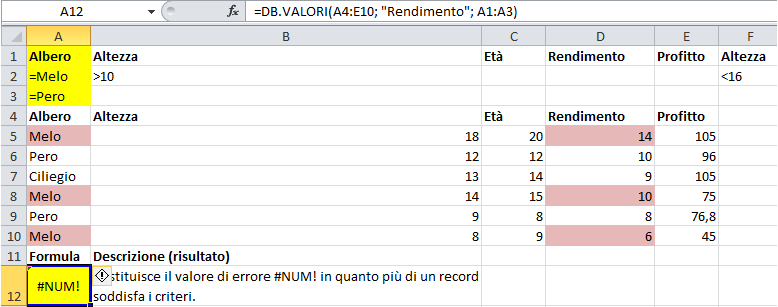
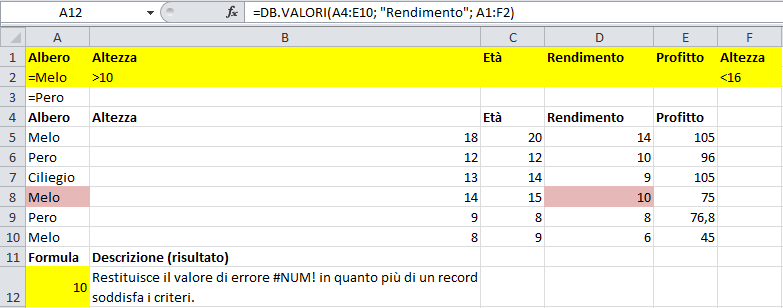

È possibile utilizzare la funzione INDIRIZZO per ottenere l'indirizzo di una cella di un foglio di lavoro, in base a numeri di riga e di colonna specificati. INDIRIZZO(2;3) ad esempio restituisce $C$2. Come altro esempio si consideri la formula INDIRIZZO(77;300), che restituisce $KN$77. È possibile utilizzare altre funzioni, ad esempio RIF.RIGA e RIF.COLONNA, per fornire gli argomenti per i numeri di riga e di colonna per la funzione INDIRIZZO. Sintassi: INDIRIZZO(riga; col; [ass]; [a1]; [foglio])
Nella sintassi della funzione INDIRIZZO sono previsti gli argomenti seguenti: - Riga: Obbligatorio Valore numerico che specifica il numero di riga da utilizzare nel riferimento di cella. - Col: Obbligatorio Valore numerico che specifica il numero di colonna da utilizzare nel riferimento di cella. - Ass: Obbligatorio Valore numerico che specifica il tipo di riferimento da restituire.
 - A1: Facoltativo Valore logico che specifica lo stile di riferimento A1 o R1C1. Nello stile A1 le colonne vengono etichettate con caratteri alfabetici
e le righe con caratteri numerici. Nello stile di riferimento R1C1 le colonne e le righe vengono entrambe etichettate con caratteri numerici. Se l'argomento A1 è VERO o viene omesso,
la funzione INDIRIZZO restituirà un riferimento di tipo A1. Se invece è FALSO, restituirà un riferimento di tipo R1C1.
Nota: per cambiare lo stile di riferimento utilizzato da Excel, fare clic sulla scheda File, fare clic su Opzioni e quindi su Formule.
In Utilizzo delle formule selezionare o deselezionare la casella di controllo Stile di riferimento R1C1.
- foglio: Facoltativo Valore di testo che specifica il nome del foglio di lavoro da utilizzare come riferimento esterno. La formula =INDIRIZZO(1;1;;;"Foglio2") ad esempio restituisce
Foglio2!$A$1. Se l'argomento foglio viene omesso, non verrà utilizzato alcun nome di foglio e l'indirizzo restituito dalla funzione farà riferimento a una cella del foglio corrente.
- A1: Facoltativo Valore logico che specifica lo stile di riferimento A1 o R1C1. Nello stile A1 le colonne vengono etichettate con caratteri alfabetici
e le righe con caratteri numerici. Nello stile di riferimento R1C1 le colonne e le righe vengono entrambe etichettate con caratteri numerici. Se l'argomento A1 è VERO o viene omesso,
la funzione INDIRIZZO restituirà un riferimento di tipo A1. Se invece è FALSO, restituirà un riferimento di tipo R1C1.
Nota: per cambiare lo stile di riferimento utilizzato da Excel, fare clic sulla scheda File, fare clic su Opzioni e quindi su Formule.
In Utilizzo delle formule selezionare o deselezionare la casella di controllo Stile di riferimento R1C1.
- foglio: Facoltativo Valore di testo che specifica il nome del foglio di lavoro da utilizzare come riferimento esterno. La formula =INDIRIZZO(1;1;;;"Foglio2") ad esempio restituisce
Foglio2!$A$1. Se l'argomento foglio viene omesso, non verrà utilizzato alcun nome di foglio e l'indirizzo restituito dalla funzione farà riferimento a una cella del foglio corrente.
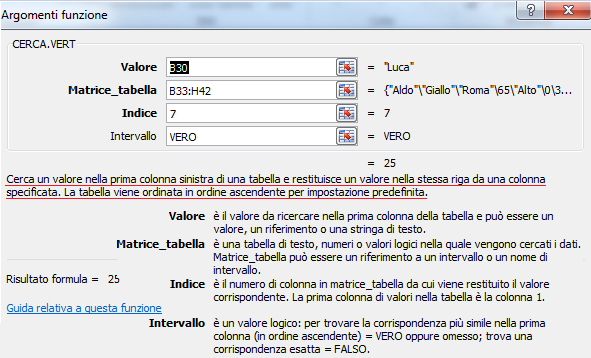
La formula che vedremo adesso e la formula CERCA VERTICALE. Questa formula permette di cercare una certo elemento nella colonna più a sinistra di un DATABASE e di restituirci un elemento corrispondente della stessa riga una volta che avrà individuato il valore che siamo andati ad indicare. Un es. sarà più chiarificatore poiché il funzionamento di questa formula è piuttosto semplice nonostante la sua potenza. Ovviamente per ragioni di tempo il nostro es sarà basato su un poche righe. Supponiamo di avere un database con 6 colonne: città, colore, nome, peso, potenziale, e in una colonna più separata l'età.
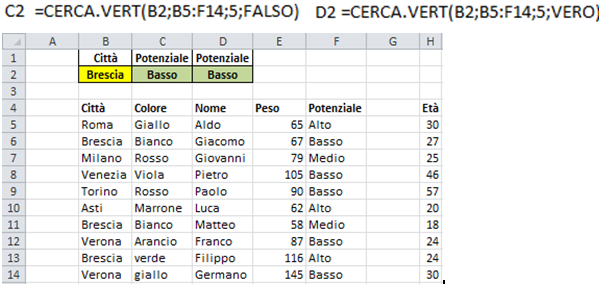
L'obiettivo e quello di trovare per la città che scriviamo nella cella B2 ad es. Brescia che Excel ci ritorni il valore del potenziale. Quindi Excel scorrerà tutta la colonna B5:B14 (LA 1° COLONNA A SINISTRA) trova la riga che contiene "Brescia" e vogliamo che ci restituisca il valore corrispettivo nella colonna potenziale, cioè 27. Nonostante noi impostiamo tutto il database B5:H14 Excel come da definizione cerca solo nella 1° colonna, quindi se cercassi Pietro (nella colonna nome) non lo troverei. Andiamo a scrivere la nostra formula: il 1° parametro è il nome da cercare, il 2° il database dove cercarlo, il 3° il n° di colonna che Excel ci deve restituire in termini di contenuto, la 4° è un contenuto logico: se =FALSO (consigliato) CERCA.VERT deve cercare una corrispondenza ESATTA e la formula ci restituirà un ERRORE dicendo che non trova il valore che abbiamo inserito. Se =VERO ci viene restituita una corrispondenza approssimativa, il valore successivo più grande che sia minore di valore. Ad es. se scrivo al posto di Brescia la lettera C mi troverà il potenziale di Brescia [Basso] se scrivo la lettera N mi troverà il potenziale di Milano [Medio], cioè mi cerca il nome che inizia con la lettera precedente a quella dell’iniziale della parola inserita (la lettera prima di N è ovviamente M) Mostrare un es. modificando il valore di potenziale ritornato con PIPPO. Bisogna anche stare attenti al database che usciamo: nel nostro es. noi cerchiamo Brescia ma come possiamo vedere di righe contenenti Brescia nella colonna B c'è ne sono 3: una con potenziale BASSO (quella che la funzione trova) una con potenziale MEDIO e una con potenziale ALTO. La funzione CERCA.VERT mi restituisce esattamente la 1° corrispondenza trovata quindi BASSO se il 4° argomento =FALSO. Anche perchè non avrebbe modo di scrivere la 2° corrispondenza trovata. Se nel 3° criterio metto una colonna fuori dal database impostato, la formula CERCA.VERT mi restituisce ERRORE. Mostrare poi l'es. 2 dove imposto il NOME restituendo l'età:
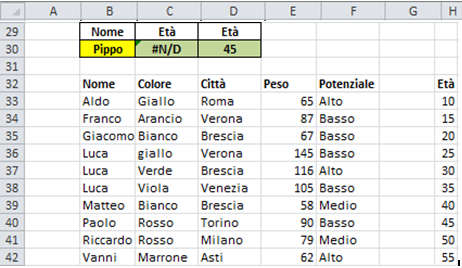
se scrivo un nome che non c’è (nell’es. Pippo) nella formula C30 con 4° criterio =FALSE va in ERRORE #N/D mentre nella formula D30 con 4° criterio =VERO mi ritorna 45 che è il valore di Paolo il primo che trova con la lettera P iniziale. Se cambio Paolo in Adelmo e ordino il DATABASE dalla A-R, il valore resta 45 perché cerca il non trovando nessuno che inizia con la lettera P, ne cerca uno con la lettera O, non trovando niente, ne cerca uno con la lettera N, non trovando niente, ne cerca uno con la lettera M, lo trova (Matteo=40) e ritorna il valore:
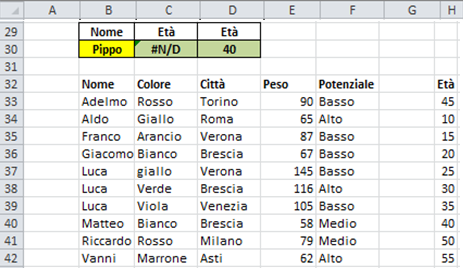
Se cerco il nome Luca, presente 3 volte nel database, mi trova l’età = 25, per la formula con criterio =FALSE, cioè il 1° che trovo in ordine A-Z, mentre =35 per la formula con criterio =TRUE, cioè il 1° che trovo in ordine Z-A:
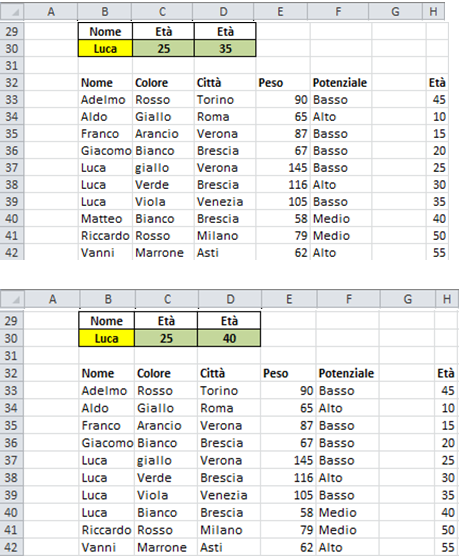
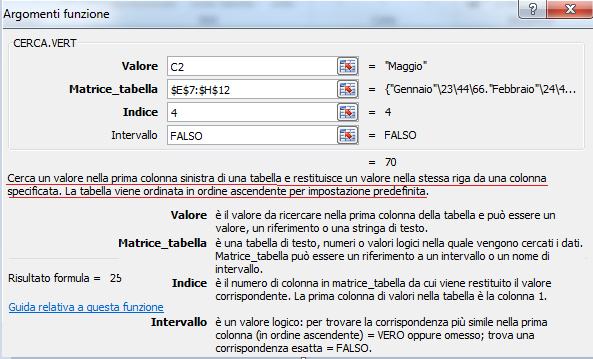
Assolutamente simile alla formula CERCA.VERT c'è la funzione CERCA.ORIZZ. La sintassi è la stessa ma utilizza la ricerca ORIZZONTALE. Vediamo un'esempio:
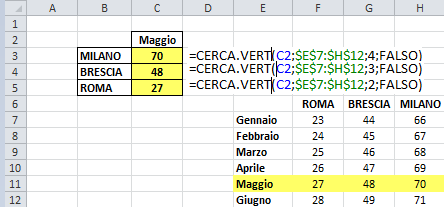
Supponiamo di avere un nostro database con i valori di vendita su tre città (Roma, Brescia e Milano) nei primi sei mesi. Abbiamo l'esigenza di compilare con una formula lo schemino più in alto, cioè trovare i valori di vendita delle tre città per il messe che scriviamo in C2. Utilizzeremo sia la formula CERCA:VERT che CERCA.ORIZZ. Per CERCA.VERT dovremo cerca il mese di MAGGIO cella C2 nel database che inizia con la prima colonna E7:H12 bloccando con riferimenti assoluti. Poi devi restituire il valore della 3° COLONNA. Se trascino le righe avrò l'errore perchè non ho bloccato il 1° criterio. Vediamo come funziona la CERCA.ORIZZ: questa formula cerca dall'alto della COLONNA e scende verso il basso.
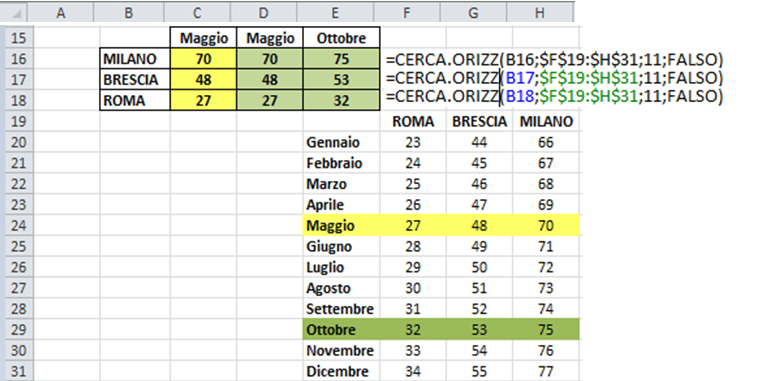
In questo caso non cercherò più MAGGIO ma cercherò MILANO. Il database stavolta non include la colonna dei MESI ma include la RIGA delle città. L'INTERVALLO (il terzo CRITERIO) invece conterrà il numero di RIGHE (partendo da quella che contiene il nome della città) che ci sono fino al mese di MAGGIO, quindi 6. Stesso uguale valore restituito della funzione CERCA.VERT. Mostrare anche l'es. su come attivare il CERCA.ORIZZ sul mese di OTTOBRE.
Molto importante se dobbiamo lavorare su dati strutturati su più fogli ed abbiamo la necessità di lavorare su un unico schema di sintesi. La formula INDIRETTO restituisce un RIFERIMENTO quindi il contenuto di una cella indicato con una STRINGA DI TESTO. Anche qui la potenzialità di questa formula risulta evidente quando si utilizza un'enorme quantità di dati. Vediamo un es.: scrivo un testo nella cella B4, e nella cella B7 scrivo la formula =INDIRETTO("B4"). Mi ritornerà il CONTENUTO della cella B4. Ovviamente posso prendere il contenuto anche di altri FOGLI. In B8 ho il contenuto del foglio INDIRETTO.2 nella cella B4. Come vedete il nome del foglio è tutto quello che c'è scritto da " e !.
Se invece il nome del foglio lo scrivo in una cella non ho più bisogno di utilizzare le virgolette prima del nome del foglio, le utilizzerò prima della cella.
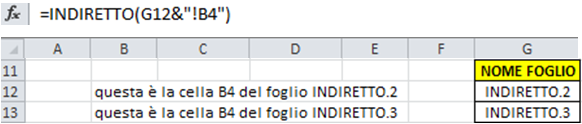
Posso fare in modo di farmi assegnare il numero di riga con un riferimento esterno: scrivo =INDIRETTO("G"&G11), quello che c'è scritto tra virgolette "" Excel lo interpreta come testo fisso mentre la parte esterna alle virgolette Excel lo interpreta come contenuto di cella. Modificando il contenuto della cella G11 modifico il contenuto della cella. Vediamo un es. che ci mostra le potenzialità:
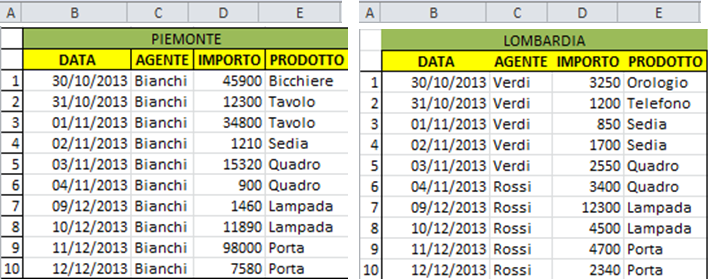
Ci troviamo a dover gestire una serie di dati che fanno riferimento a più Regioni e abbiamo la necessità di andare a sommare in maniera molto rapita il contenuto della sezione dati che contiene le vendite di determinati PRODOTTI per determinati AGENTI per un determinato PERIODO in relazione come abbiamo detto a varie REGIONE e dobbiamo farlo in un prospetto di sintesi (nel foglio precedente) che sommi in maniera automatica e semplice tutti i dati contenuti nelle varie regioni. Questa formula utilizza la formula INDIRETTO combinata con altre
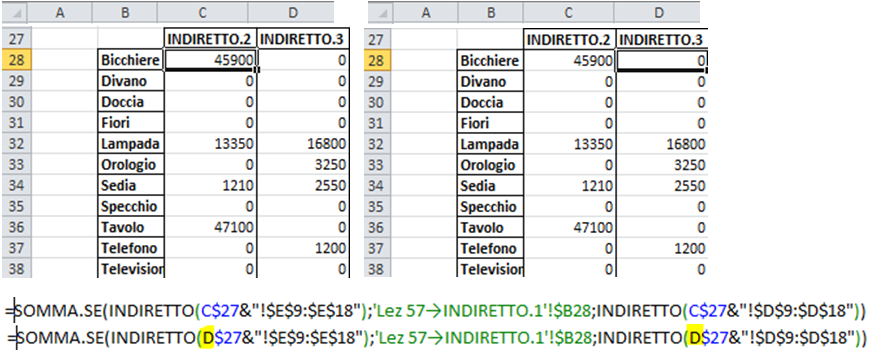
nell'es. SOMMA.SE possiamo compilare lo schema del foglio precedente in maniera molto veloce. Ricordiamo che la formula di INDIRETTO restituisce il RIFERIMENTO quindi il CONTENUTO di una cella che indichiamo nella formula con una STRINGA DI TESTO. Variando questa stringa di testo possiamo praticamente fare di tutto.
In Excel è possibile creare un cartella di lavoro condivisa e inserirla in un percorso di rete in cui diverse persone possono modificarla contemporaneamente. Il proprietario della cartella di lavoro condivisa può gestirla controllandone l'accesso o interrompere la condivisione della cartella. Condividere una cartella di lavoro IMPORTANTE: in una cartella di lavoro condivisa non sono supportate tutte le caratteristiche. Se si desidera includere una qualsiasi delle caratteristiche seguenti, è consigliabile aggiungerle prima di salvare la cartella come una cartella di lavoro condivisa. Vediamo nella tabella sotto le caratteristiche non supportate in una cartella di lavoro condivisa:
Partiamo subito a spiegare come bloccare le righe in Excel 1) Apri il tuo foglio di lavoro di Excel. 3) Vai nella scheda Visualizza nella barra degli strumenti in alto. 3) Clicca Blocca Riquadri e nella casella che ti compare seleziona Blocca riga superiore. 3) Se ora torni al tuo foglio di lavoro e provi a scorrere dall’alto verso il basso vedrai la prima riga sempre presente! 3) Per sbloccare la prima riga, torna in Blocca riquadri e seleziona Sblocca riquadri.