 In questa form possiamo aprire dei modelli già pronti o scaricarli dal web.
Apriamo il modello Benvenuto in PowerPoint:
In questa form possiamo aprire dei modelli già pronti o scaricarli dal web.
Apriamo il modello Benvenuto in PowerPoint:
 clicchiamo su crea, ed avremo:
clicchiamo su crea, ed avremo:
 Come si vede c'è la prima slide con a sinistra l'elenco delle diapositive.
Come si vede c'è la prima slide con a sinistra l'elenco delle diapositive.
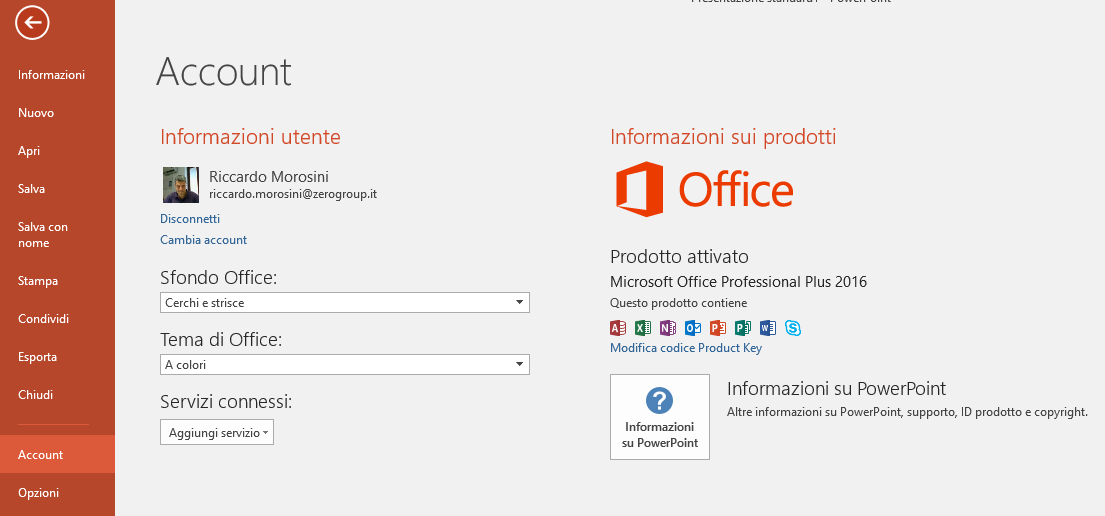 In Account vai a controllare le tue informazioni utente, quindi la foto i dettagli personali e può cambiare ad es lo sfondo e il tema di
Office e connettere tanti servizi come Facebook o Twitter e il cloud come Onedrive e molto altro.
Per quanto riguarda le opzioni
In Account vai a controllare le tue informazioni utente, quindi la foto i dettagli personali e può cambiare ad es lo sfondo e il tema di
Office e connettere tanti servizi come Facebook o Twitter e il cloud come Onedrive e molto altro.
Per quanto riguarda le opzioni
 qui abbiamo tutte le possibilità di personalizzare Powerpoint. Avremo difatti la possibilità di impostare il Nome utente, che può
essere diverso da quello utilizzato durante l'installazione, le iniziali i temi e gli sfondi.
Nella schermata Salvataggio puoi scegliere il tipo di formato in cui salvare.
qui abbiamo tutte le possibilità di personalizzare Powerpoint. Avremo difatti la possibilità di impostare il Nome utente, che può
essere diverso da quello utilizzato durante l'installazione, le iniziali i temi e gli sfondi.
Nella schermata Salvataggio puoi scegliere il tipo di formato in cui salvare.
 Se prevediamo che la presentazione verrà usata su un computer un pò datato allora possiamo impostare il salvattaggio ad una versione
presedente (ad es. 2000/2003) di powerpoint.
La cosa più importante però è la barra multifunzione:
Se prevediamo che la presentazione verrà usata su un computer un pò datato allora possiamo impostare il salvattaggio ad una versione
presedente (ad es. 2000/2003) di powerpoint.
La cosa più importante però è la barra multifunzione:
 che contiene tutte le categorie di pulsanti che possiamo utilizzare. La gestione è molto intuitiva.
Come si vede c'è anche la possibilità di creare menù nuovi personalizzati e anche di gestire la barra di accesso rapido (molto comoda)
che contiene tutte le categorie di pulsanti che possiamo utilizzare. La gestione è molto intuitiva.
Come si vede c'è anche la possibilità di creare menù nuovi personalizzati e anche di gestire la barra di accesso rapido (molto comoda)
 In alto abbiamo la barra del titolo che nell'esempio è Presentazione Standard1 poiche non abbiamo ancora salvato il documento.
A sinistra abbiamo la barra di accesso rapido dove l'ultima icona è quella di avvia presentazione dall'inizio.
Con il pulsante Opzioni di visualizzazione possiamo gestire la visualizzazione del documento:
In alto abbiamo la barra del titolo che nell'esempio è Presentazione Standard1 poiche non abbiamo ancora salvato il documento.
A sinistra abbiamo la barra di accesso rapido dove l'ultima icona è quella di avvia presentazione dall'inizio.
Con il pulsante Opzioni di visualizzazione possiamo gestire la visualizzazione del documento:
 Sotto queste barre abbiamo l'elenco di tutti i comandi divisi per schede (HOME, INSERISCI, PROGETTAZIONE, ...)
Inoltre le barre sono "dinamiche" con i comandi al suo interno che si attivano in base all'elemento selezionato.
Nella parte centrale abbiamo la parte più importante che contiene la visualizzazione della diapositiva su cui stiamo lavorando.
Sulla parte sinistra abbiamo l'elenco delle diapositive che compongono la presentazione.
In basso la barra di stato con parecchie informazioni utili. Molto utili sono i campi per le NOTE e per i COMMENTI.
Abbiamo anche 4 tasti per la visualizzazione della presentazione:
Sotto queste barre abbiamo l'elenco di tutti i comandi divisi per schede (HOME, INSERISCI, PROGETTAZIONE, ...)
Inoltre le barre sono "dinamiche" con i comandi al suo interno che si attivano in base all'elemento selezionato.
Nella parte centrale abbiamo la parte più importante che contiene la visualizzazione della diapositiva su cui stiamo lavorando.
Sulla parte sinistra abbiamo l'elenco delle diapositive che compongono la presentazione.
In basso la barra di stato con parecchie informazioni utili. Molto utili sono i campi per le NOTE e per i COMMENTI.
Abbiamo anche 4 tasti per la visualizzazione della presentazione:
 Il 1°, Visualizzazione normale mi riporta nella visualizzazione classica con in più le note.
Il 2°, Sequenza diapositive ci va vedere la miniatura delle diapositive in sequenza.
Il 3°, Visualizzazione di lettura non fa altro che metterti la diapositiva in modo molto più legibile sullo schermo, fa praticamente
una visualizzaiozne a tutto schermo.
Il 4°, Presentazione avvia la presentazione.
L'ultimi comandi sono lo zoom e l'adatta diapositiva.
Il 1°, Visualizzazione normale mi riporta nella visualizzazione classica con in più le note.
Il 2°, Sequenza diapositive ci va vedere la miniatura delle diapositive in sequenza.
Il 3°, Visualizzazione di lettura non fa altro che metterti la diapositiva in modo molto più legibile sullo schermo, fa praticamente
una visualizzaiozne a tutto schermo.
Il 4°, Presentazione avvia la presentazione.
L'ultimi comandi sono lo zoom e l'adatta diapositiva.

 Pagine note consente di stampare una diapositiva per pagina, con le note del relatore al di sotto.
Nel riquadro di anteprima è mostrato l'effetto finale di ogni opzione di layout.
3. Inserire altre impostazioni, ad esempio le diapositive desiderate, il numero di copie e così via.
4. Fare clic su Stampa
Le altre opzioni in Layout di stampa e tutte le opzioni in Stampati consentono di stampare solo le diapositive o il relativo contenuto,
non le note del relatore.
Pagine note consente di stampare una diapositiva per pagina, con le note del relatore al di sotto.
Nel riquadro di anteprima è mostrato l'effetto finale di ogni opzione di layout.
3. Inserire altre impostazioni, ad esempio le diapositive desiderate, il numero di copie e così via.
4. Fare clic su Stampa
Le altre opzioni in Layout di stampa e tutte le opzioni in Stampati consentono di stampare solo le diapositive o il relativo contenuto,
non le note del relatore.
 In questo esempio in visualizzazionenormale fare clic con il pulsante destro del mouse tra due diapositive e quindi scegliere Aggiungi sezione.
Per attribuire alla sezione un nome più significativo, fare clic con il pulsante destro del mouse sull'indicatore Sezione senza titolo e scegliere
Rinomina sezione come illustrato sotto.
Immettere un nome significativo per la sezione e quindi fare clic su Rinomina, come mostrato in Rinominare una sezione di seguito.
Rinominare una sezione
Per rinominare una sezione esistente, fare clic con il pulsante destro del mouse sulla Sezione senza titolo e quindi scegliere Rinomina sezione come illustrato sotto.
In questo esempio in visualizzazionenormale fare clic con il pulsante destro del mouse tra due diapositive e quindi scegliere Aggiungi sezione.
Per attribuire alla sezione un nome più significativo, fare clic con il pulsante destro del mouse sull'indicatore Sezione senza titolo e scegliere
Rinomina sezione come illustrato sotto.
Immettere un nome significativo per la sezione e quindi fare clic su Rinomina, come mostrato in Rinominare una sezione di seguito.
Rinominare una sezione
Per rinominare una sezione esistente, fare clic con il pulsante destro del mouse sulla Sezione senza titolo e quindi scegliere Rinomina sezione come illustrato sotto.
 Immettere un nome significativo per la sezione e quindi fare clic su Rinomina.
Per spostare una sezione verso l'alto o verso il basso in un elenco di diapositive fare clic con il pulsante destro del mouse sulla sezione che si
desidera spostare e quindi scegliere Sposta sezione su o Sposta sezione giù.
Per rimuovere una sezione fare clic con il pulsante destro del mouse sulla sezione che si desidera rimuovere e quindi scegliere Rimuovi sezione
Immettere un nome significativo per la sezione e quindi fare clic su Rinomina.
Per spostare una sezione verso l'alto o verso il basso in un elenco di diapositive fare clic con il pulsante destro del mouse sulla sezione che si
desidera spostare e quindi scegliere Sposta sezione su o Sposta sezione giù.
Per rimuovere una sezione fare clic con il pulsante destro del mouse sulla sezione che si desidera rimuovere e quindi scegliere Rimuovi sezione
 PS: se nessuno dei layout è di proprio gradimento, selezionare un layout vuoto e ricominciare aggiungendo i segnaposto in cui includere testo,
immagini, video e così via.
Per modificare un layout esistente, eseguire una o più delle operazioni seguenti:
- Per aggiungere un segnaposto, nella scheda Schema diapositiva fare clic su Inserisci segnaposto e quindi selezionare un segnaposto dall'elenco.
- Ridimensionare, riposizionare o eliminare un segnaposto.
Per rinominare il layout, nell'elenco di anteprime dei layout fare clic con il pulsante destro del mouse sul layout personalizzato e scegliere
Rinomina layout.
Nella finestra di dialogo Rinomina layout digitare un nuovo nome che descriva il layout appena creato e quindi fare clic su Rinomina.
Nella scheda Schema diapositiva fare clic su Chiudi visualizzazione schema.
Applicare gli aggiornamenti in modo che vengano visualizzati nelle diapositive
Nel riquadro anteprima nella visualizzazione normale fare clic sulla diapositiva a cui riapplicare il layout aggiornato.
PS: se nessuno dei layout è di proprio gradimento, selezionare un layout vuoto e ricominciare aggiungendo i segnaposto in cui includere testo,
immagini, video e così via.
Per modificare un layout esistente, eseguire una o più delle operazioni seguenti:
- Per aggiungere un segnaposto, nella scheda Schema diapositiva fare clic su Inserisci segnaposto e quindi selezionare un segnaposto dall'elenco.
- Ridimensionare, riposizionare o eliminare un segnaposto.
Per rinominare il layout, nell'elenco di anteprime dei layout fare clic con il pulsante destro del mouse sul layout personalizzato e scegliere
Rinomina layout.
Nella finestra di dialogo Rinomina layout digitare un nuovo nome che descriva il layout appena creato e quindi fare clic su Rinomina.
Nella scheda Schema diapositiva fare clic su Chiudi visualizzazione schema.
Applicare gli aggiornamenti in modo che vengano visualizzati nelle diapositive
Nel riquadro anteprima nella visualizzazione normale fare clic sulla diapositiva a cui riapplicare il layout aggiornato.
 PS: Per selezionare più diapositive, premere e tenere premuto CTRL e quindi fare clic su ogni diapositiva.
Nel gruppo Diapositive della scheda Home fare clic su Layout e quindi selezionare il layout aggiornato nella visualizzazione Schema diapositiva.
PS: Per selezionare più diapositive, premere e tenere premuto CTRL e quindi fare clic su ogni diapositiva.
Nel gruppo Diapositive della scheda Home fare clic su Layout e quindi selezionare il layout aggiornato nella visualizzazione Schema diapositiva.

 Eseguire una delle operazioni seguenti:
- Per visualizzare le informazioni del piè di pagina solo nella diapositiva selezionata, fare clic su Applica.
- Per visualizzare le informazioni del piè di pagina su tutte le diapositive della presentazione, fare clic su Applica a tutte.
Aggiungere un'intestazione e/o un piè di pagina a uno stampato o a una pagina note
Fare clic su Intestazione e piè di pagina nel gruppo Testo della scheda Inserisci.
Nella scheda Note e stampati della finestra di dialogo Intestazione e piè di pagina selezionare la casella di controllo Intestazione o Piè di pagina
(oppure entrambe) e quindi digitare il testo da visualizzare nella parte centrale superiore (intestazione) o inferiore (piè di pagina) di ogni pagina
note o stampato.
Fare clic su Applica a tutte.
Eseguire una delle operazioni seguenti:
- Per visualizzare le informazioni del piè di pagina solo nella diapositiva selezionata, fare clic su Applica.
- Per visualizzare le informazioni del piè di pagina su tutte le diapositive della presentazione, fare clic su Applica a tutte.
Aggiungere un'intestazione e/o un piè di pagina a uno stampato o a una pagina note
Fare clic su Intestazione e piè di pagina nel gruppo Testo della scheda Inserisci.
Nella scheda Note e stampati della finestra di dialogo Intestazione e piè di pagina selezionare la casella di controllo Intestazione o Piè di pagina
(oppure entrambe) e quindi digitare il testo da visualizzare nella parte centrale superiore (intestazione) o inferiore (piè di pagina) di ogni pagina
note o stampato.
Fare clic su Applica a tutte.
 Note:
- Nella casella Anteprima della finestra di dialogo Intestazione e piè di pagina vengono visualizzate le informazioni dell'intestazione e
del piè di pagina nella posizione in cui verranno visualizzate sulla diapositiva, sullo stampato o sulla pagina note.
- Per modificare la formattazione, posizione o le dimensioni delle intestazioni o piè di pagina, vedere formato, posizione e ridimensionare
intestazioni o piè di pagina in una presentazione.
Note:
- Nella casella Anteprima della finestra di dialogo Intestazione e piè di pagina vengono visualizzate le informazioni dell'intestazione e
del piè di pagina nella posizione in cui verranno visualizzate sulla diapositiva, sullo stampato o sulla pagina note.
- Per modificare la formattazione, posizione o le dimensioni delle intestazioni o piè di pagina, vedere formato, posizione e ridimensionare
intestazioni o piè di pagina in una presentazione.
 Si aprira la form Inserisci grafico:
Si aprira la form Inserisci grafico:
 dove selezioniamo il tipo di diagramma o grafico desiderato e quindi clicchiamo su OK.
In una nuova finestra verrà aperto un foglio di lavoro di Microsoft Excel con alcuni dati di esempio.
Per sostituire i dati di esempio, fare clic in una cella nel foglio di lavoro e immettere i dati desiderati.
È inoltre possibile sostituire le etichette dell'asse di esempio nella Colonna A e il nome della voce di legenda nella Riga 1.
Dopo aver immesso tutti i dati necessari nel foglio di lavoro di Excel, fare clic sulla scheda File e quindi su Chiudi.
Il grafico in PowerPoint verrà aggiornato automaticamente con i nuovi dati.
È possibile modificare il grafico in PowerPoint, ad esempio modificarne l'aspetto, le dimensioni o la posizione.
Fare clic nel grafico e quindi nella scheda contestuale verde Strumenti grafico utilizzare la scheda Progettazione, Layout o Formato
per apportare le modifiche desiderate. Per aggiungere effetti di animazione al grafico, utilizzare gli strumenti nella scheda Animazioni.
dove selezioniamo il tipo di diagramma o grafico desiderato e quindi clicchiamo su OK.
In una nuova finestra verrà aperto un foglio di lavoro di Microsoft Excel con alcuni dati di esempio.
Per sostituire i dati di esempio, fare clic in una cella nel foglio di lavoro e immettere i dati desiderati.
È inoltre possibile sostituire le etichette dell'asse di esempio nella Colonna A e il nome della voce di legenda nella Riga 1.
Dopo aver immesso tutti i dati necessari nel foglio di lavoro di Excel, fare clic sulla scheda File e quindi su Chiudi.
Il grafico in PowerPoint verrà aggiornato automaticamente con i nuovi dati.
È possibile modificare il grafico in PowerPoint, ad esempio modificarne l'aspetto, le dimensioni o la posizione.
Fare clic nel grafico e quindi nella scheda contestuale verde Strumenti grafico utilizzare la scheda Progettazione, Layout o Formato
per apportare le modifiche desiderate. Per aggiungere effetti di animazione al grafico, utilizzare gli strumenti nella scheda Animazioni.