  Knowledge Base
0-1 A B C D E F G H I J K L M N O P Q R S T U V W X Y Z Tips&Trick Knowledge Base
0-1 A B C D E F G H I J K L M N O P Q R S T U V W X Y Z Tips&Trick
  DNS: pulizia cache
Aprire una finestra DOS come amministratore e digitare:
ipconfig /flushdns
Per riabilitare la gestione della cache dei DNS allo stesso modo, digitare al prompt dei comandi:
net stop dnscache
net start dnscache DNS: pulizia cache
Aprire una finestra DOS come amministratore e digitare:
ipconfig /flushdns
Per riabilitare la gestione della cache dei DNS allo stesso modo, digitare al prompt dei comandi:
net stop dnscache
net start dnscache
  DOMINIO: The trust relationship between this workstation and the primary domain failed
SOLUZIONE: togliere e rimettere a dominio l'utente
1. Staccare il cavo di rete ed entrare con l'utente incriminato
2. Riattaccare il cavo di rete
3. Abilitare l'utente ADMINISTRATOR locale
4. Impostare una PASSWORD nuova per l'utente ADMINISTRATOR locale
5. Togliere il PC dal DOMINIO mettendolo sul GRUPPO DI LAVORO (tenendo lo stesso nome)
6. Riavviare
7. Entrare con l'utente ADMINISTRATOR locale
8. Rimettere il PC a DOMINIO
9. Riavviare e loggarsi con l'utente iniziale DOMINIO: The trust relationship between this workstation and the primary domain failed
SOLUZIONE: togliere e rimettere a dominio l'utente
1. Staccare il cavo di rete ed entrare con l'utente incriminato
2. Riattaccare il cavo di rete
3. Abilitare l'utente ADMINISTRATOR locale
4. Impostare una PASSWORD nuova per l'utente ADMINISTRATOR locale
5. Togliere il PC dal DOMINIO mettendolo sul GRUPPO DI LAVORO (tenendo lo stesso nome)
6. Riavviare
7. Entrare con l'utente ADMINISTRATOR locale
8. Rimettere il PC a DOMINIO
9. Riavviare e loggarsi con l'utente iniziale
  Dual Boot
Volete provare il nuovo Windows 10 ma ancora non ve la sentite di abbandonare Windows XP/Vista/7/8.1?
Tutto questo si puo' relazzare con il dual boot, che permette di installare due sistemi operativi sullo stesso PC.
Non installeremo il secondo SO sul disco D:, ne faremo un pasticcio in cui le due partizioni sono accessibili l'una dall'altra:
tutto rimarrà ben distinto ed isolato.
Il dual boot è una tecnica vecchia quanto l'informatica. Volendo semplificare, si tratta di suddividere il disco fisso in più partizioni,
ognuna delle quali andrà a contenere uno specifico sistema operativo.
All'accensione del PC, verrà mostrato un semplice menu grazie al quale l'utente potrà scegliere quale, fra i vari ambienti installati, caricare ed utilizzare.
Realizzaremo un dual boot dove ogni SO non sia in grado di vedere la partizione dell'altro, e sia installato in quella che identificherà come partizione C:.
Partiremo da un PC con un solo disco fisso ed una sola partizione contenente una copia funzionante di un SO precedente a Windows 10: poco importa che sia Windows XP,
Vista, 7, 8,1.
Andremo quindi a ridimensionare questa partizione per far spazio al secondo sistema operativo, e quindi a predisporre una "fetta" di disco ad esso dedicata.
Procederemo quindi a creare una terza partizione condivisa, utilizzabile per salvare i documenti che desideriamo rendere accessibili da entrambi gli ambienti operativi.
Vediamo come procedere.
Buona cosa sarebbe fare una deframmentazione del disco prima di iniziare il lavoro.
Utilizzeremo Gparted da CD bootabile per creare le nuove partizioni.
Inseriamo il CD di Gparted ed avviate il PC. Durante la fase di avvio, confermate la scelta di avviare da CD alla prima schermata (è la scelta di default),
quindi digitate 14 per scegliere la lingua italiana ed infine premete semplicemente Invio per accettare la modalità grafica suggerita. Avremo: Dual Boot
Volete provare il nuovo Windows 10 ma ancora non ve la sentite di abbandonare Windows XP/Vista/7/8.1?
Tutto questo si puo' relazzare con il dual boot, che permette di installare due sistemi operativi sullo stesso PC.
Non installeremo il secondo SO sul disco D:, ne faremo un pasticcio in cui le due partizioni sono accessibili l'una dall'altra:
tutto rimarrà ben distinto ed isolato.
Il dual boot è una tecnica vecchia quanto l'informatica. Volendo semplificare, si tratta di suddividere il disco fisso in più partizioni,
ognuna delle quali andrà a contenere uno specifico sistema operativo.
All'accensione del PC, verrà mostrato un semplice menu grazie al quale l'utente potrà scegliere quale, fra i vari ambienti installati, caricare ed utilizzare.
Realizzaremo un dual boot dove ogni SO non sia in grado di vedere la partizione dell'altro, e sia installato in quella che identificherà come partizione C:.
Partiremo da un PC con un solo disco fisso ed una sola partizione contenente una copia funzionante di un SO precedente a Windows 10: poco importa che sia Windows XP,
Vista, 7, 8,1.
Andremo quindi a ridimensionare questa partizione per far spazio al secondo sistema operativo, e quindi a predisporre una "fetta" di disco ad esso dedicata.
Procederemo quindi a creare una terza partizione condivisa, utilizzabile per salvare i documenti che desideriamo rendere accessibili da entrambi gli ambienti operativi.
Vediamo come procedere.
Buona cosa sarebbe fare una deframmentazione del disco prima di iniziare il lavoro.
Utilizzeremo Gparted da CD bootabile per creare le nuove partizioni.
Inseriamo il CD di Gparted ed avviate il PC. Durante la fase di avvio, confermate la scelta di avviare da CD alla prima schermata (è la scelta di default),
quindi digitate 14 per scegliere la lingua italiana ed infine premete semplicemente Invio per accettare la modalità grafica suggerita. Avremo:
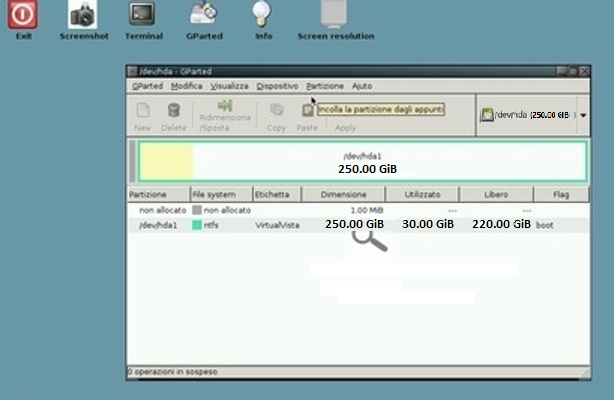 Da qui, cliccate con il pulsante destro sull'unica partizione presente nella lista.
In caso fossero presenti più elementi, individuate quella più grande, facendo riferimento alla colonna Dimensione:
dovrebbe trattarsi di quella principale, contenente il sistema operativo già installato.
Dal menù contestuale, selezionate la voce Ridimensiona/Sposta
Da qui, cliccate con il pulsante destro sull'unica partizione presente nella lista.
In caso fossero presenti più elementi, individuate quella più grande, facendo riferimento alla colonna Dimensione:
dovrebbe trattarsi di quella principale, contenente il sistema operativo già installato.
Dal menù contestuale, selezionate la voce Ridimensiona/Sposta
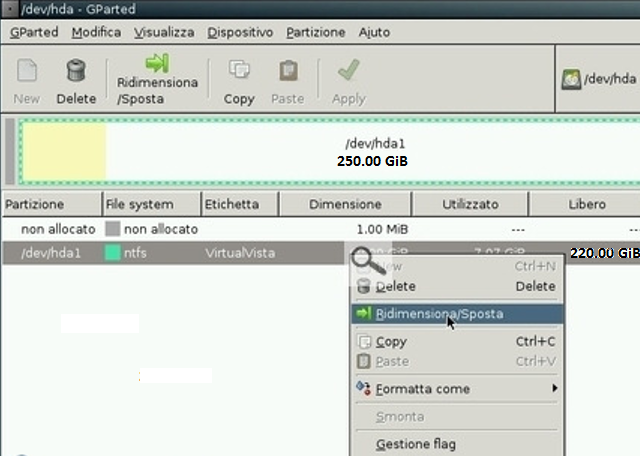 Nella finestra di dialogo che si aprirà, andiamo nel campo Spazio libero dopo (MiB) e impostate il valore 50000
(sono 50GB della partizione condivisa dai 2 SO).
Clicchiamo sul pulsante Ridimensione/Sposta e torniamo alla schermata principale del programma.
Dovrebbe ora essere presente un nuovo elemento nella lista, indicato come non allocato.
Click col pulsante destro e selezionate New dal menu contestuale:
Nella finestra di dialogo che si aprirà, andiamo nel campo Spazio libero dopo (MiB) e impostate il valore 50000
(sono 50GB della partizione condivisa dai 2 SO).
Clicchiamo sul pulsante Ridimensione/Sposta e torniamo alla schermata principale del programma.
Dovrebbe ora essere presente un nuovo elemento nella lista, indicato come non allocato.
Click col pulsante destro e selezionate New dal menu contestuale:
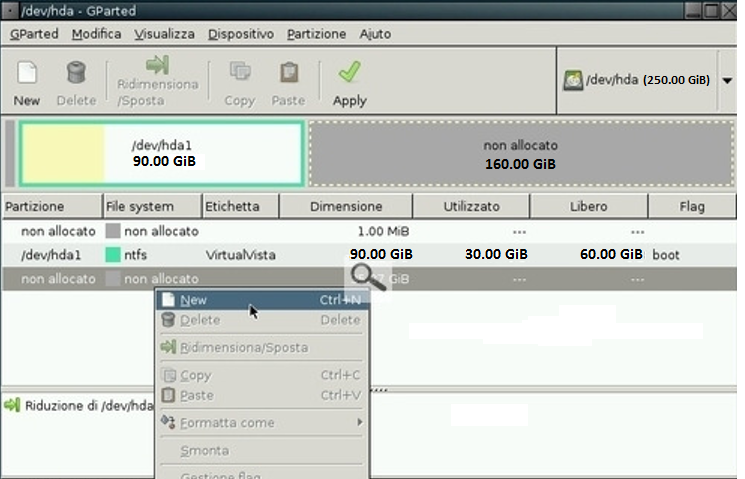 Nelle nuova finestra, impostate:
- Spazio libero prima (MiB) al valore 0
- Nuova dimensione (MiB) al valore 50000 (50GB da riservare a Windows 10)
- Creare come al valore Partizione primaria
- Filesystem al valore ntfs
- Etichetta ad una stringa a piacere, che vi consenta però di distringuere chiaramente che si tratta della partizione adibita a contenere Windows 10.
Lasciate inalterato il resto e confermate con Add
Adesso andiamo a predisporre la partizione relativa ai dati condivisi.
Localizzate nuovamente l'elemento non allocato presente in fondo alla lista.
Tasto destro del mouse e selezioniamo New dal menu contestuale.
Contrariamente a quanto visto in precedenza, modifichiamo il valore Creare come, impostandolo a Partizione estesa
Nelle nuova finestra, impostate:
- Spazio libero prima (MiB) al valore 0
- Nuova dimensione (MiB) al valore 50000 (50GB da riservare a Windows 10)
- Creare come al valore Partizione primaria
- Filesystem al valore ntfs
- Etichetta ad una stringa a piacere, che vi consenta però di distringuere chiaramente che si tratta della partizione adibita a contenere Windows 10.
Lasciate inalterato il resto e confermate con Add
Adesso andiamo a predisporre la partizione relativa ai dati condivisi.
Localizzate nuovamente l'elemento non allocato presente in fondo alla lista.
Tasto destro del mouse e selezioniamo New dal menu contestuale.
Contrariamente a quanto visto in precedenza, modifichiamo il valore Creare come, impostandolo a Partizione estesa
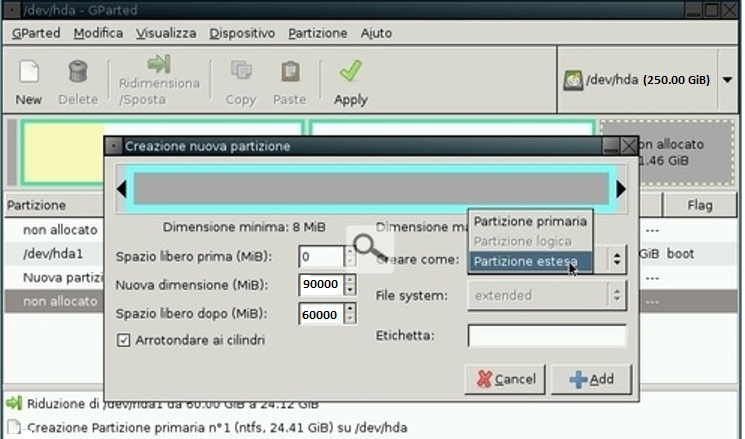 Tasto destro sullo spazio non allocato, selezioniamo New, modificando il valore Creare come, impostandolo a Partizione logica.
Digitate quindi una stringa nel campo Etichetta che vi consenta di identificare subito che si tratta della partizione dedicata ai vostri preziosi dati:
qualcosa come VirtualDati andrà bene:
Tasto destro sullo spazio non allocato, selezioniamo New, modificando il valore Creare come, impostandolo a Partizione logica.
Digitate quindi una stringa nel campo Etichetta che vi consenta di identificare subito che si tratta della partizione dedicata ai vostri preziosi dati:
qualcosa come VirtualDati andrà bene:
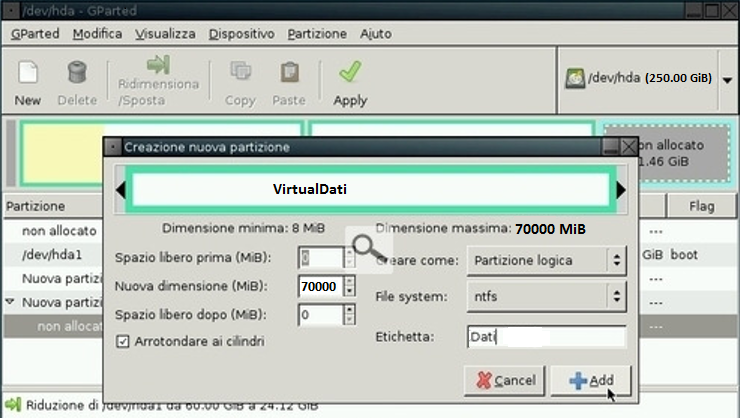 Confermate con il solito Add e siamo pronti a procedere.
Tornati alla schermata principale di Gparted, cliccate su Apply nella barra degli strumenti: confermate quindi la vostra decisione di proseguire.
Gparted inizierà ora la reale elaborazione dei comandi assegnati.
Ancora però non chiudete Gparted: manca ancora un'ultima modifica.
Individuate ora la partizione che contiene il vostro primo sistema operativo (quella che abbiamo ridimensionato), e richiamate il relativo menu contestuale
con un click del pulsante destro.
Da qui, scegliete Gestione flag
Confermate con il solito Add e siamo pronti a procedere.
Tornati alla schermata principale di Gparted, cliccate su Apply nella barra degli strumenti: confermate quindi la vostra decisione di proseguire.
Gparted inizierà ora la reale elaborazione dei comandi assegnati.
Ancora però non chiudete Gparted: manca ancora un'ultima modifica.
Individuate ora la partizione che contiene il vostro primo sistema operativo (quella che abbiamo ridimensionato), e richiamate il relativo menu contestuale
con un click del pulsante destro.
Da qui, scegliete Gestione flag
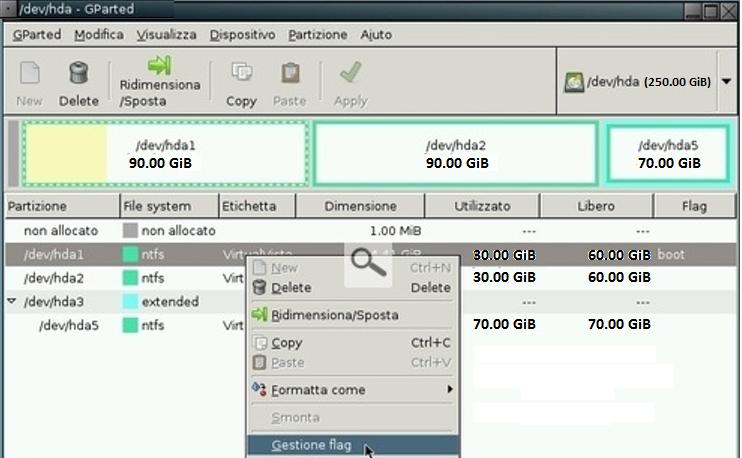 Dalla finestra di dialogo, rimuovete la spunta alla casella boot (avviabile) ed applicatela a quella hidden (nascosto).
Una brevissima elaborazione in tempo reale vi confermerà che le modifiche sono state recepite
Dalla finestra di dialogo, rimuovete la spunta alla casella boot (avviabile) ed applicatela a quella hidden (nascosto).
Una brevissima elaborazione in tempo reale vi confermerà che le modifiche sono state recepite
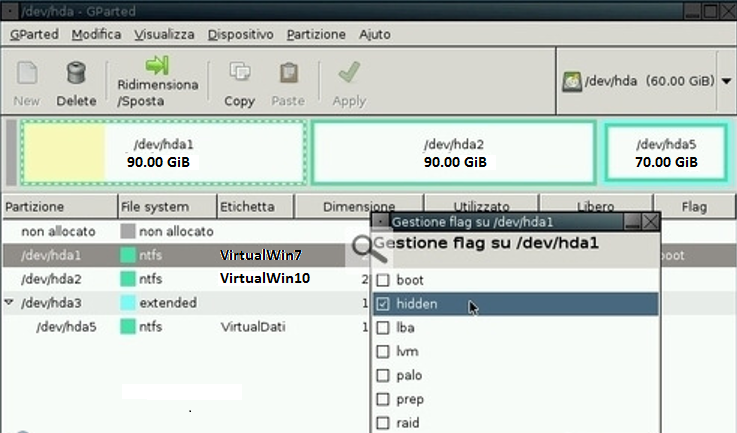 Chiudete la finestra di gestione dei flag e dovreste poter ritornare a Gparted: se avrete svolto tutto correttamente,
vi ritroverete dinnanzi ad uno scenario simile a quello mostrato in figura
Chiudete la finestra di gestione dei flag e dovreste poter ritornare a Gparted: se avrete svolto tutto correttamente,
vi ritroverete dinnanzi ad uno scenario simile a quello mostrato in figura
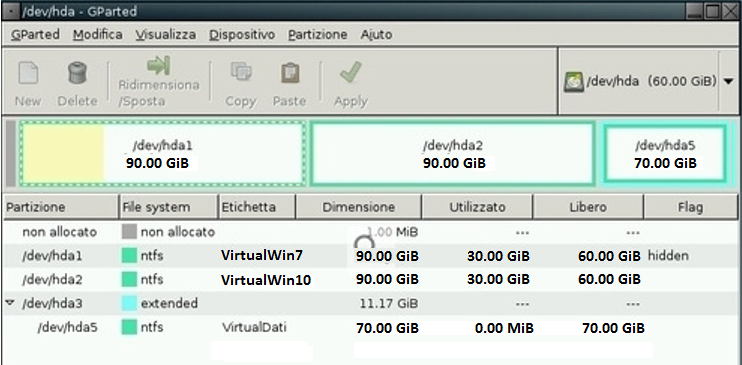 Finito! Click su EXIT da Gparted e riavviare il PC.
Andremo ora ad installare Windows 10. Accendete il PC ed inserite il DVD contenente la procedura di installazione,
assicurandovi che il BIOS sia impostato per avviare da supporto ottico.
Se così non fosse e provaste ad avviare da disco fisso in questo momento, il precedente sistema operativo sarà inutilizzabile e ritornerà un errore
in fase di caricamento: non preoccupatevi, è tutto previsto!
Procediamo con l'installazione di Windows 10 fino a quando non vi verrà richiesto di selezionare la partizione in cui copiare il sistema operativo.
Scegliamo la partizione VirtualWin10, click su next e portiamo a termine la fase di setup.
Nelle prossime fasi vedremo come installare un bootloader avanzato, ovvero un menu in grado di chiedervi, all'avvio del PC,
quale dei due sistemi operativi presenti volete utilizzare.
Ora i due sistemi operativi sono infatti pronti all'uso, ma manca ancora uno strumento che consenta di scegliere quale avviare all'accensione del PC.
Inserite il CD MasterBooter installation ISO
Una volta ultimato il caricamento, vi ritroverete davanti ad un prompt DOS, digitiamo mrbooter per avviare la procedura di installazione e
configurazione di MasterBooter.
Nella form riconosciaemo subito le nostre due partizioni che contengono i sistemi operativi.
Selezioniamo la prima voce, e premiamo Invio: in questo modo la partizione del vecchio sistema operativo verrà aggiunta alla lista Selected partitions
sottostante
Ci posizioniamo sulla partizione di Windows 10, e, allo stesso modo, aggiungiamo anch'essa allo stesso elenco.
Premete quindi F10 sulla tastiera per proseguire.
Dovrete ora compilare i vari campi, portandovi dall'uno all'altro con i tasti di direzione ed abilitando la scrittura premendo Invio.
Nella prima riga, digitate l'etichetta Win.. per identificare il vecchio sistema operativo.
Nella schermata sottostante ho aggiunto anche il suffisso MLI per identificare meglio in seguito le voci di menu
Portatevi ora sull'ultima colonna, identificata dall'intestazione FAT/NTFS hiding map, e digitate i valori 01: questo farà sì che la partizione di Windows 10
venga nascosta al vecchio sistema operativo.
PS: Per capire il funzionamento alla base della colonna in questione, ragionate per righe: il sistema operativo relativo alla riga corrente,
sarà in grado di "vedere", e quindi "accedere" solamente alle partizioni identificate dal valore 0.
Poco fa quindi, abbiamo impostato MasterBooter di modo che la partizione Windows 7 MLI sia in grado di vedere la prima partizione (la propria)
ma non la seconda, cioè quella di Windows 10. Tanto per fare un altro esempio, in caso procedessimo ad installare tre sistemi operativi, il primo dovrebbe
essere configurato come 011 (mostra-nascondinascondi), il secondo come 101 (nascondi-mostra-nascondi), e l'ultimo in 110 (nascondi-nascondimostra).
Finito! Click su EXIT da Gparted e riavviare il PC.
Andremo ora ad installare Windows 10. Accendete il PC ed inserite il DVD contenente la procedura di installazione,
assicurandovi che il BIOS sia impostato per avviare da supporto ottico.
Se così non fosse e provaste ad avviare da disco fisso in questo momento, il precedente sistema operativo sarà inutilizzabile e ritornerà un errore
in fase di caricamento: non preoccupatevi, è tutto previsto!
Procediamo con l'installazione di Windows 10 fino a quando non vi verrà richiesto di selezionare la partizione in cui copiare il sistema operativo.
Scegliamo la partizione VirtualWin10, click su next e portiamo a termine la fase di setup.
Nelle prossime fasi vedremo come installare un bootloader avanzato, ovvero un menu in grado di chiedervi, all'avvio del PC,
quale dei due sistemi operativi presenti volete utilizzare.
Ora i due sistemi operativi sono infatti pronti all'uso, ma manca ancora uno strumento che consenta di scegliere quale avviare all'accensione del PC.
Inserite il CD MasterBooter installation ISO
Una volta ultimato il caricamento, vi ritroverete davanti ad un prompt DOS, digitiamo mrbooter per avviare la procedura di installazione e
configurazione di MasterBooter.
Nella form riconosciaemo subito le nostre due partizioni che contengono i sistemi operativi.
Selezioniamo la prima voce, e premiamo Invio: in questo modo la partizione del vecchio sistema operativo verrà aggiunta alla lista Selected partitions
sottostante
Ci posizioniamo sulla partizione di Windows 10, e, allo stesso modo, aggiungiamo anch'essa allo stesso elenco.
Premete quindi F10 sulla tastiera per proseguire.
Dovrete ora compilare i vari campi, portandovi dall'uno all'altro con i tasti di direzione ed abilitando la scrittura premendo Invio.
Nella prima riga, digitate l'etichetta Win.. per identificare il vecchio sistema operativo.
Nella schermata sottostante ho aggiunto anche il suffisso MLI per identificare meglio in seguito le voci di menu
Portatevi ora sull'ultima colonna, identificata dall'intestazione FAT/NTFS hiding map, e digitate i valori 01: questo farà sì che la partizione di Windows 10
venga nascosta al vecchio sistema operativo.
PS: Per capire il funzionamento alla base della colonna in questione, ragionate per righe: il sistema operativo relativo alla riga corrente,
sarà in grado di "vedere", e quindi "accedere" solamente alle partizioni identificate dal valore 0.
Poco fa quindi, abbiamo impostato MasterBooter di modo che la partizione Windows 7 MLI sia in grado di vedere la prima partizione (la propria)
ma non la seconda, cioè quella di Windows 10. Tanto per fare un altro esempio, in caso procedessimo ad installare tre sistemi operativi, il primo dovrebbe
essere configurato come 011 (mostra-nascondinascondi), il secondo come 101 (nascondi-mostra-nascondi), e l'ultimo in 110 (nascondi-nascondimostra).
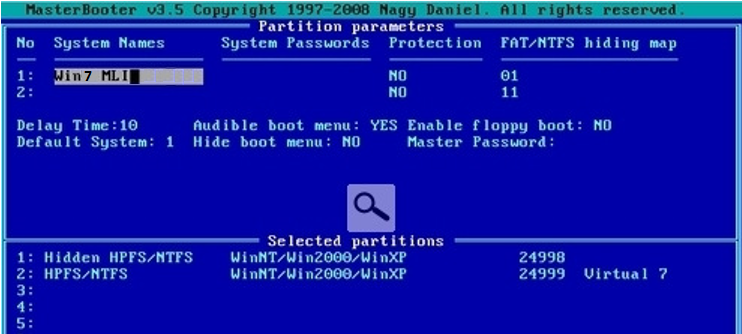 Spostatevi quindi sulla seconda riga, e impostate come etichetta Win10, o qualsiasi altra cosa vi sia gradita. Nella relativa colonna FAT/NTFS
hiding map, digitate questa volta i valori invertiti, ovvero 10: questo nasconderà la partizione del vecchio sistema operativo a Windows 10.
Potete ora modificare il valore Delay Time per scegliere dopo quanti secondi senza alcuna scelta dell'utente verrà avviato il sistema operativo
predefinito: credo che "una decina" siano un valore adeguato.
La voce Default System, grazie alla quale specificare quale sistema operativo si desidera avviare in caso non fosse fornito alcun comando entro
il lasso di tempo precedentemente impostato, non è invece modificabile nella versione shareware qui impiegata.
Audible boot menù, se abilitato, farà emettere un suono (una sorta di "bip") allo speaker interno del PC al momento del boot: valutate voi se la
cosa vi interessa o meno.
Sinceratevi che Hide boot menu sia impostato a NO, così come Enable floppy boot.
Arrivati a questo punto, la configurazione di MasterBooter è finita: se avrete seguito le istruzioni fornite, dovreste trovarvi davanti ad una videata
simile a questa:
Spostatevi quindi sulla seconda riga, e impostate come etichetta Win10, o qualsiasi altra cosa vi sia gradita. Nella relativa colonna FAT/NTFS
hiding map, digitate questa volta i valori invertiti, ovvero 10: questo nasconderà la partizione del vecchio sistema operativo a Windows 10.
Potete ora modificare il valore Delay Time per scegliere dopo quanti secondi senza alcuna scelta dell'utente verrà avviato il sistema operativo
predefinito: credo che "una decina" siano un valore adeguato.
La voce Default System, grazie alla quale specificare quale sistema operativo si desidera avviare in caso non fosse fornito alcun comando entro
il lasso di tempo precedentemente impostato, non è invece modificabile nella versione shareware qui impiegata.
Audible boot menù, se abilitato, farà emettere un suono (una sorta di "bip") allo speaker interno del PC al momento del boot: valutate voi se la
cosa vi interessa o meno.
Sinceratevi che Hide boot menu sia impostato a NO, così come Enable floppy boot.
Arrivati a questo punto, la configurazione di MasterBooter è finita: se avrete seguito le istruzioni fornite, dovreste trovarvi davanti ad una videata
simile a questa:
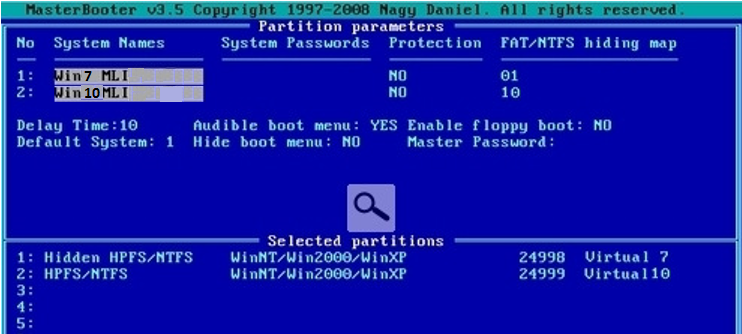 Premete ora nuovamente F10 per proseguire.
Vi verrà chiesta conferma prima di salvare le modifiche: digitate la lettera Y sulla tastiera per salvare tutto quanto ed uscire.
Premete ora nuovamente F10 per proseguire.
Vi verrà chiesta conferma prima di salvare le modifiche: digitate la lettera Y sulla tastiera per salvare tutto quanto ed uscire.
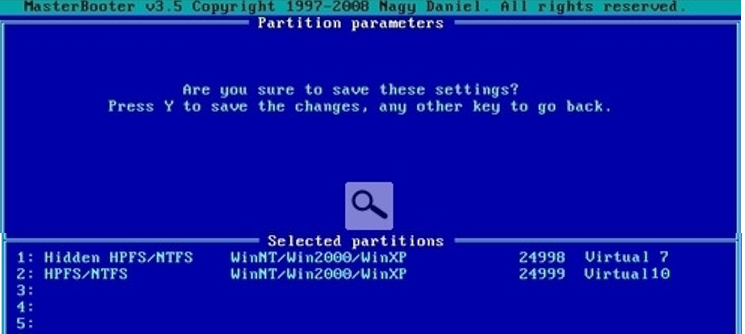 Abbiamo finito. Ad ogni avvio del PC, vi verrà mostrato il menu di MasterBooter, grazie al quale potete scegliere quale sistema operativo utilizzare
per la sessione corrente.
Abbiamo finito. Ad ogni avvio del PC, vi verrà mostrato il menu di MasterBooter, grazie al quale potete scegliere quale sistema operativo utilizzare
per la sessione corrente.
|
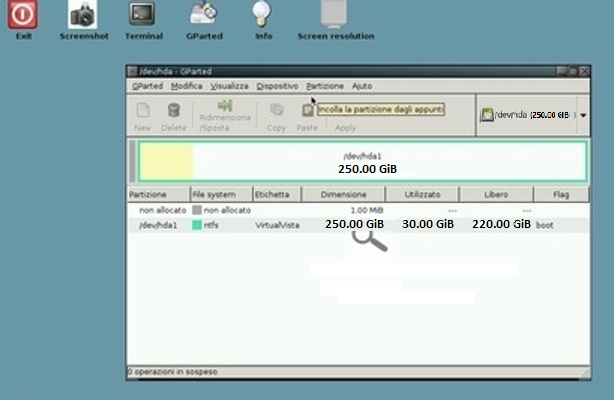 Da qui, cliccate con il pulsante destro sull'unica partizione presente nella lista.
In caso fossero presenti più elementi, individuate quella più grande, facendo riferimento alla colonna Dimensione:
dovrebbe trattarsi di quella principale, contenente il sistema operativo già installato.
Dal menù contestuale, selezionate la voce Ridimensiona/Sposta
Da qui, cliccate con il pulsante destro sull'unica partizione presente nella lista.
In caso fossero presenti più elementi, individuate quella più grande, facendo riferimento alla colonna Dimensione:
dovrebbe trattarsi di quella principale, contenente il sistema operativo già installato.
Dal menù contestuale, selezionate la voce Ridimensiona/Sposta
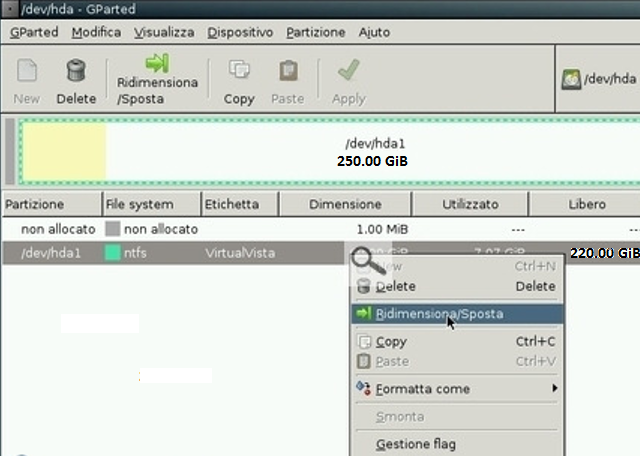 Nella finestra di dialogo che si aprirà, andiamo nel campo Spazio libero dopo (MiB) e impostate il valore 50000
(sono 50GB della partizione condivisa dai 2 SO).
Clicchiamo sul pulsante Ridimensione/Sposta e torniamo alla schermata principale del programma.
Dovrebbe ora essere presente un nuovo elemento nella lista, indicato come non allocato.
Click col pulsante destro e selezionate New dal menu contestuale:
Nella finestra di dialogo che si aprirà, andiamo nel campo Spazio libero dopo (MiB) e impostate il valore 50000
(sono 50GB della partizione condivisa dai 2 SO).
Clicchiamo sul pulsante Ridimensione/Sposta e torniamo alla schermata principale del programma.
Dovrebbe ora essere presente un nuovo elemento nella lista, indicato come non allocato.
Click col pulsante destro e selezionate New dal menu contestuale:
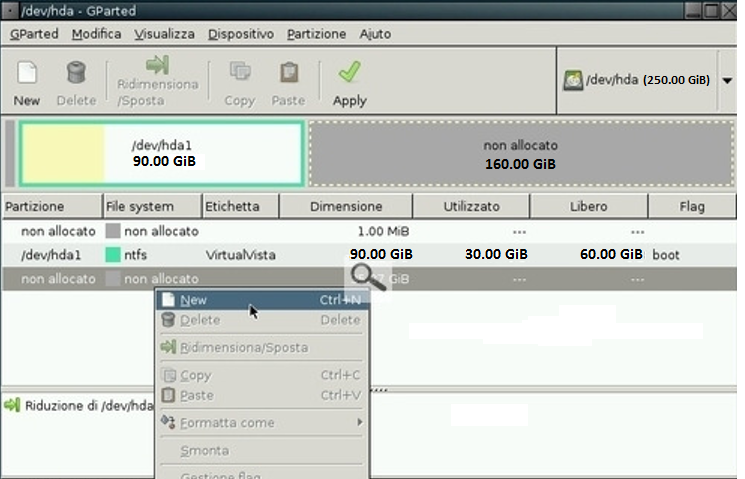 Nelle nuova finestra, impostate:
- Spazio libero prima (MiB) al valore 0
- Nuova dimensione (MiB) al valore 50000 (50GB da riservare a Windows 10)
- Creare come al valore Partizione primaria
- Filesystem al valore ntfs
- Etichetta ad una stringa a piacere, che vi consenta però di distringuere chiaramente che si tratta della partizione adibita a contenere Windows 10.
Lasciate inalterato il resto e confermate con Add
Adesso andiamo a predisporre la partizione relativa ai dati condivisi.
Localizzate nuovamente l'elemento non allocato presente in fondo alla lista.
Tasto destro del mouse e selezioniamo New dal menu contestuale.
Contrariamente a quanto visto in precedenza, modifichiamo il valore Creare come, impostandolo a Partizione estesa
Nelle nuova finestra, impostate:
- Spazio libero prima (MiB) al valore 0
- Nuova dimensione (MiB) al valore 50000 (50GB da riservare a Windows 10)
- Creare come al valore Partizione primaria
- Filesystem al valore ntfs
- Etichetta ad una stringa a piacere, che vi consenta però di distringuere chiaramente che si tratta della partizione adibita a contenere Windows 10.
Lasciate inalterato il resto e confermate con Add
Adesso andiamo a predisporre la partizione relativa ai dati condivisi.
Localizzate nuovamente l'elemento non allocato presente in fondo alla lista.
Tasto destro del mouse e selezioniamo New dal menu contestuale.
Contrariamente a quanto visto in precedenza, modifichiamo il valore Creare come, impostandolo a Partizione estesa
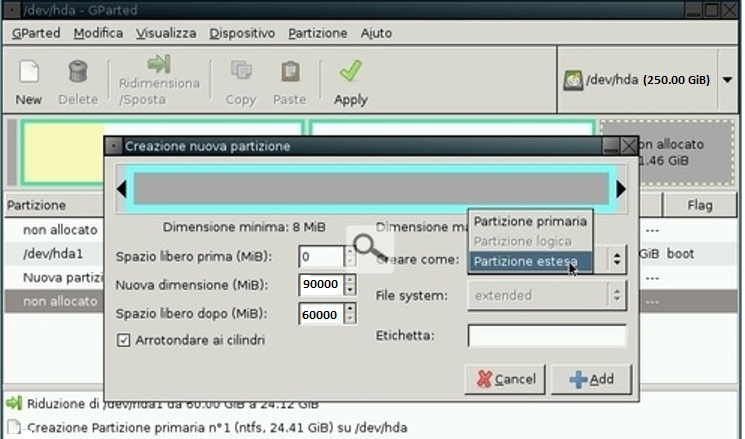 Tasto destro sullo spazio non allocato, selezioniamo New, modificando il valore Creare come, impostandolo a Partizione logica.
Digitate quindi una stringa nel campo Etichetta che vi consenta di identificare subito che si tratta della partizione dedicata ai vostri preziosi dati:
qualcosa come VirtualDati andrà bene:
Tasto destro sullo spazio non allocato, selezioniamo New, modificando il valore Creare come, impostandolo a Partizione logica.
Digitate quindi una stringa nel campo Etichetta che vi consenta di identificare subito che si tratta della partizione dedicata ai vostri preziosi dati:
qualcosa come VirtualDati andrà bene:
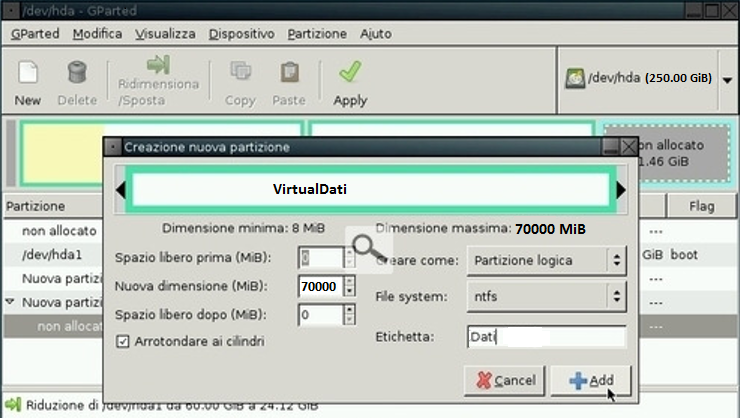 Confermate con il solito Add e siamo pronti a procedere.
Tornati alla schermata principale di Gparted, cliccate su Apply nella barra degli strumenti: confermate quindi la vostra decisione di proseguire.
Gparted inizierà ora la reale elaborazione dei comandi assegnati.
Ancora però non chiudete Gparted: manca ancora un'ultima modifica.
Individuate ora la partizione che contiene il vostro primo sistema operativo (quella che abbiamo ridimensionato), e richiamate il relativo menu contestuale
con un click del pulsante destro.
Da qui, scegliete Gestione flag
Confermate con il solito Add e siamo pronti a procedere.
Tornati alla schermata principale di Gparted, cliccate su Apply nella barra degli strumenti: confermate quindi la vostra decisione di proseguire.
Gparted inizierà ora la reale elaborazione dei comandi assegnati.
Ancora però non chiudete Gparted: manca ancora un'ultima modifica.
Individuate ora la partizione che contiene il vostro primo sistema operativo (quella che abbiamo ridimensionato), e richiamate il relativo menu contestuale
con un click del pulsante destro.
Da qui, scegliete Gestione flag
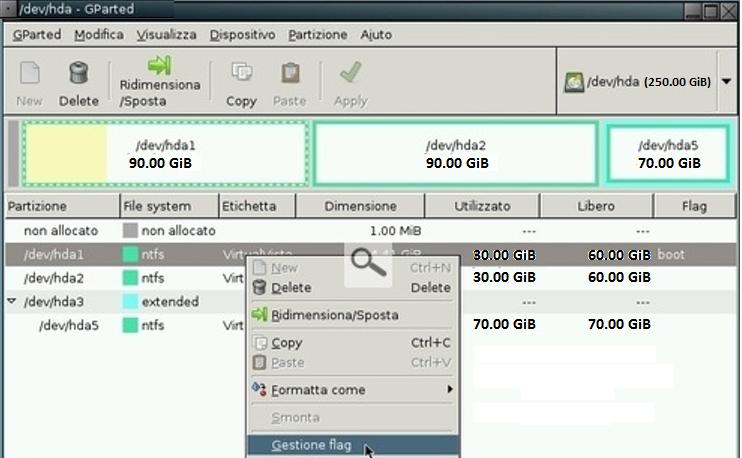 Dalla finestra di dialogo, rimuovete la spunta alla casella boot (avviabile) ed applicatela a quella hidden (nascosto).
Una brevissima elaborazione in tempo reale vi confermerà che le modifiche sono state recepite
Dalla finestra di dialogo, rimuovete la spunta alla casella boot (avviabile) ed applicatela a quella hidden (nascosto).
Una brevissima elaborazione in tempo reale vi confermerà che le modifiche sono state recepite
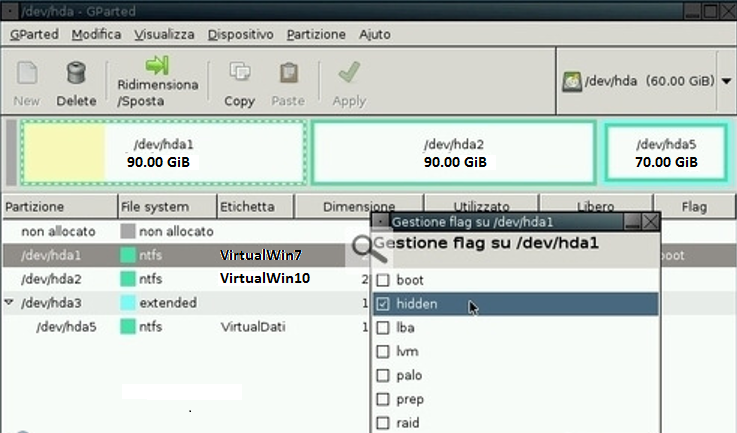 Chiudete la finestra di gestione dei flag e dovreste poter ritornare a Gparted: se avrete svolto tutto correttamente,
vi ritroverete dinnanzi ad uno scenario simile a quello mostrato in figura
Chiudete la finestra di gestione dei flag e dovreste poter ritornare a Gparted: se avrete svolto tutto correttamente,
vi ritroverete dinnanzi ad uno scenario simile a quello mostrato in figura
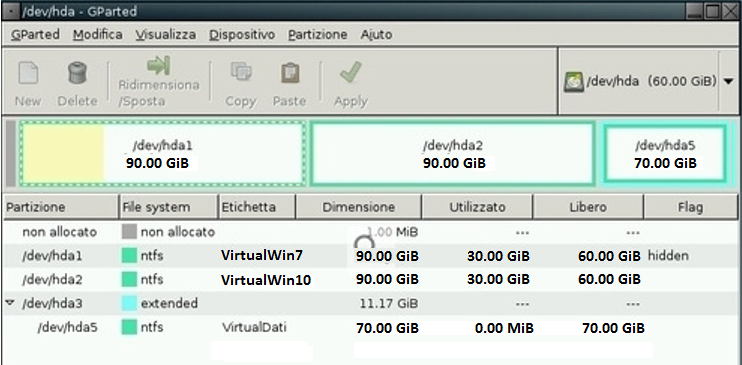 Finito! Click su EXIT da Gparted e riavviare il PC.
Andremo ora ad installare Windows 10. Accendete il PC ed inserite il DVD contenente la procedura di installazione,
assicurandovi che il BIOS sia impostato per avviare da supporto ottico.
Se così non fosse e provaste ad avviare da disco fisso in questo momento, il precedente sistema operativo sarà inutilizzabile e ritornerà un errore
in fase di caricamento: non preoccupatevi, è tutto previsto!
Procediamo con l'installazione di Windows 10 fino a quando non vi verrà richiesto di selezionare la partizione in cui copiare il sistema operativo.
Scegliamo la partizione VirtualWin10, click su next e portiamo a termine la fase di setup.
Nelle prossime fasi vedremo come installare un bootloader avanzato, ovvero un menu in grado di chiedervi, all'avvio del PC,
quale dei due sistemi operativi presenti volete utilizzare.
Ora i due sistemi operativi sono infatti pronti all'uso, ma manca ancora uno strumento che consenta di scegliere quale avviare all'accensione del PC.
Inserite il CD MasterBooter installation ISO
Una volta ultimato il caricamento, vi ritroverete davanti ad un prompt DOS, digitiamo mrbooter per avviare la procedura di installazione e
configurazione di MasterBooter.
Nella form riconosciaemo subito le nostre due partizioni che contengono i sistemi operativi.
Selezioniamo la prima voce, e premiamo Invio: in questo modo la partizione del vecchio sistema operativo verrà aggiunta alla lista Selected partitions
sottostante
Ci posizioniamo sulla partizione di Windows 10, e, allo stesso modo, aggiungiamo anch'essa allo stesso elenco.
Premete quindi F10 sulla tastiera per proseguire.
Dovrete ora compilare i vari campi, portandovi dall'uno all'altro con i tasti di direzione ed abilitando la scrittura premendo Invio.
Nella prima riga, digitate l'etichetta Win.. per identificare il vecchio sistema operativo.
Nella schermata sottostante ho aggiunto anche il suffisso MLI per identificare meglio in seguito le voci di menu
Portatevi ora sull'ultima colonna, identificata dall'intestazione FAT/NTFS hiding map, e digitate i valori 01: questo farà sì che la partizione di Windows 10
venga nascosta al vecchio sistema operativo.
PS: Per capire il funzionamento alla base della colonna in questione, ragionate per righe: il sistema operativo relativo alla riga corrente,
sarà in grado di "vedere", e quindi "accedere" solamente alle partizioni identificate dal valore 0.
Poco fa quindi, abbiamo impostato MasterBooter di modo che la partizione Windows 7 MLI sia in grado di vedere la prima partizione (la propria)
ma non la seconda, cioè quella di Windows 10. Tanto per fare un altro esempio, in caso procedessimo ad installare tre sistemi operativi, il primo dovrebbe
essere configurato come 011 (mostra-nascondinascondi), il secondo come 101 (nascondi-mostra-nascondi), e l'ultimo in 110 (nascondi-nascondimostra).
Finito! Click su EXIT da Gparted e riavviare il PC.
Andremo ora ad installare Windows 10. Accendete il PC ed inserite il DVD contenente la procedura di installazione,
assicurandovi che il BIOS sia impostato per avviare da supporto ottico.
Se così non fosse e provaste ad avviare da disco fisso in questo momento, il precedente sistema operativo sarà inutilizzabile e ritornerà un errore
in fase di caricamento: non preoccupatevi, è tutto previsto!
Procediamo con l'installazione di Windows 10 fino a quando non vi verrà richiesto di selezionare la partizione in cui copiare il sistema operativo.
Scegliamo la partizione VirtualWin10, click su next e portiamo a termine la fase di setup.
Nelle prossime fasi vedremo come installare un bootloader avanzato, ovvero un menu in grado di chiedervi, all'avvio del PC,
quale dei due sistemi operativi presenti volete utilizzare.
Ora i due sistemi operativi sono infatti pronti all'uso, ma manca ancora uno strumento che consenta di scegliere quale avviare all'accensione del PC.
Inserite il CD MasterBooter installation ISO
Una volta ultimato il caricamento, vi ritroverete davanti ad un prompt DOS, digitiamo mrbooter per avviare la procedura di installazione e
configurazione di MasterBooter.
Nella form riconosciaemo subito le nostre due partizioni che contengono i sistemi operativi.
Selezioniamo la prima voce, e premiamo Invio: in questo modo la partizione del vecchio sistema operativo verrà aggiunta alla lista Selected partitions
sottostante
Ci posizioniamo sulla partizione di Windows 10, e, allo stesso modo, aggiungiamo anch'essa allo stesso elenco.
Premete quindi F10 sulla tastiera per proseguire.
Dovrete ora compilare i vari campi, portandovi dall'uno all'altro con i tasti di direzione ed abilitando la scrittura premendo Invio.
Nella prima riga, digitate l'etichetta Win.. per identificare il vecchio sistema operativo.
Nella schermata sottostante ho aggiunto anche il suffisso MLI per identificare meglio in seguito le voci di menu
Portatevi ora sull'ultima colonna, identificata dall'intestazione FAT/NTFS hiding map, e digitate i valori 01: questo farà sì che la partizione di Windows 10
venga nascosta al vecchio sistema operativo.
PS: Per capire il funzionamento alla base della colonna in questione, ragionate per righe: il sistema operativo relativo alla riga corrente,
sarà in grado di "vedere", e quindi "accedere" solamente alle partizioni identificate dal valore 0.
Poco fa quindi, abbiamo impostato MasterBooter di modo che la partizione Windows 7 MLI sia in grado di vedere la prima partizione (la propria)
ma non la seconda, cioè quella di Windows 10. Tanto per fare un altro esempio, in caso procedessimo ad installare tre sistemi operativi, il primo dovrebbe
essere configurato come 011 (mostra-nascondinascondi), il secondo come 101 (nascondi-mostra-nascondi), e l'ultimo in 110 (nascondi-nascondimostra).
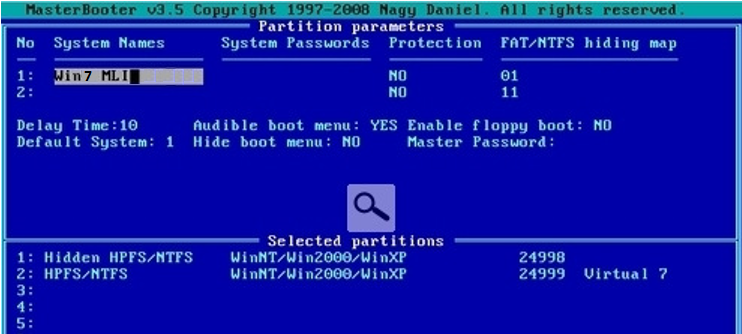 Spostatevi quindi sulla seconda riga, e impostate come etichetta Win10, o qualsiasi altra cosa vi sia gradita. Nella relativa colonna FAT/NTFS
hiding map, digitate questa volta i valori invertiti, ovvero 10: questo nasconderà la partizione del vecchio sistema operativo a Windows 10.
Potete ora modificare il valore Delay Time per scegliere dopo quanti secondi senza alcuna scelta dell'utente verrà avviato il sistema operativo
predefinito: credo che "una decina" siano un valore adeguato.
La voce Default System, grazie alla quale specificare quale sistema operativo si desidera avviare in caso non fosse fornito alcun comando entro
il lasso di tempo precedentemente impostato, non è invece modificabile nella versione shareware qui impiegata.
Audible boot menù, se abilitato, farà emettere un suono (una sorta di "bip") allo speaker interno del PC al momento del boot: valutate voi se la
cosa vi interessa o meno.
Sinceratevi che Hide boot menu sia impostato a NO, così come Enable floppy boot.
Arrivati a questo punto, la configurazione di MasterBooter è finita: se avrete seguito le istruzioni fornite, dovreste trovarvi davanti ad una videata
simile a questa:
Spostatevi quindi sulla seconda riga, e impostate come etichetta Win10, o qualsiasi altra cosa vi sia gradita. Nella relativa colonna FAT/NTFS
hiding map, digitate questa volta i valori invertiti, ovvero 10: questo nasconderà la partizione del vecchio sistema operativo a Windows 10.
Potete ora modificare il valore Delay Time per scegliere dopo quanti secondi senza alcuna scelta dell'utente verrà avviato il sistema operativo
predefinito: credo che "una decina" siano un valore adeguato.
La voce Default System, grazie alla quale specificare quale sistema operativo si desidera avviare in caso non fosse fornito alcun comando entro
il lasso di tempo precedentemente impostato, non è invece modificabile nella versione shareware qui impiegata.
Audible boot menù, se abilitato, farà emettere un suono (una sorta di "bip") allo speaker interno del PC al momento del boot: valutate voi se la
cosa vi interessa o meno.
Sinceratevi che Hide boot menu sia impostato a NO, così come Enable floppy boot.
Arrivati a questo punto, la configurazione di MasterBooter è finita: se avrete seguito le istruzioni fornite, dovreste trovarvi davanti ad una videata
simile a questa:
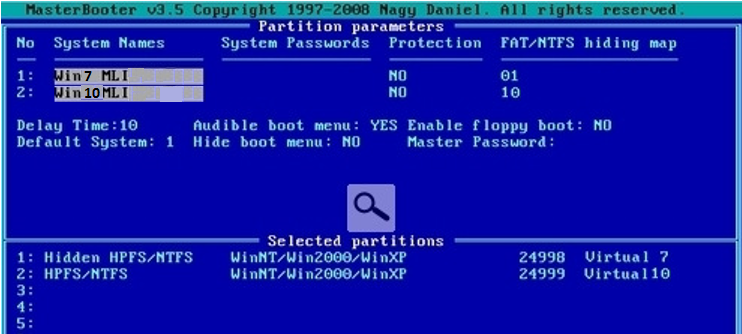 Premete ora nuovamente F10 per proseguire.
Vi verrà chiesta conferma prima di salvare le modifiche: digitate la lettera Y sulla tastiera per salvare tutto quanto ed uscire.
Premete ora nuovamente F10 per proseguire.
Vi verrà chiesta conferma prima di salvare le modifiche: digitate la lettera Y sulla tastiera per salvare tutto quanto ed uscire.
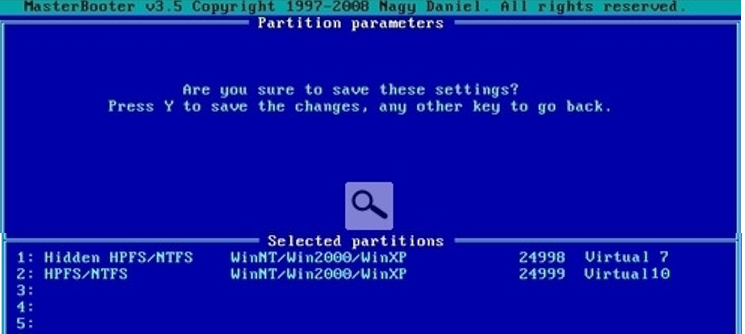 Abbiamo finito. Ad ogni avvio del PC, vi verrà mostrato il menu di MasterBooter, grazie al quale potete scegliere quale sistema operativo utilizzare
per la sessione corrente.
Abbiamo finito. Ad ogni avvio del PC, vi verrà mostrato il menu di MasterBooter, grazie al quale potete scegliere quale sistema operativo utilizzare
per la sessione corrente.